Poniżej znajdziesz odpowiedzi na najczęsciej zadawane pytania wraz z odpowiedziami.
Pytania:
1. Gdzie wpisać otrzymany klucz produktu?
2. Jak opłacić złożone zamówienie?
3. Proces instalacji programu Mała Księgowość Rzeczpospolitej
4. Pierwsze uruchomienie Małej Księgowości Rzeczpospolitej
5. Jak złożyć oraz opłacić zamówienie w eSklepie
6. Proces aktywowania licencji offline
7. Czy oprogramowanie generuje i wysyła JPK (Jednolity Plik Kontrolny)?
8. Czy istnieje możliwość przeniesienia danych jednej firmy z wersji MK do wersji BR?
Odpowiedzi:
1. Gdzie wpisać otrzymany klucz produktu?
Po uruchomieniu oprogramowania Mała Księgowość Rzeczpospolitej, wyświetli się okno „Aktywacja licencji”. Miejsce do wpisania klucza produktu znajduje się zaraz pod numerem NIP.
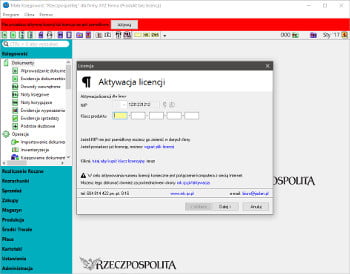
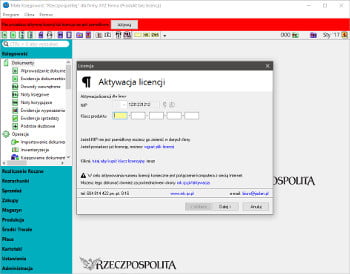
2. Jak opłacić złożone zamówienie?
Aby opłacić złożone zamówienie należy wejść na stronę https://mk.rp.pl – zalogować się -> opcja Twoje Konto -> Historia Zamówień -> Zapłać -> otworzy się strona płatności.
3. Instalacja programu „Mała Księgowość”
Krok 1 – Wstęp
Po uruchomieniu programu instalacyjnego pojawi się poniższe okno.
Klikamy przycisk „Dalej” by przejść do kolejnego etapu instalacji.
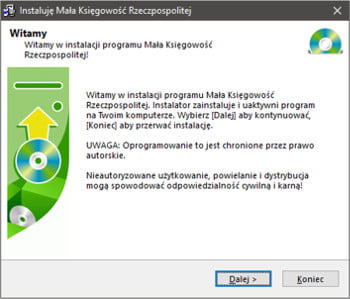
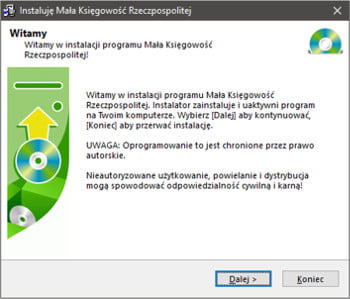
Krok 2 – Umowa Licencyjna
W tym etapie należy zatwierdzić umowę licencyjna na mała księgowość (zaznaczyć „Zgadzam się z powyższymi stwierdzeniami i warunkami” i przejść do kolejnego etapu klikając „Dalej”.
UWAGA! Przycisk „Dalej” zostanie aktywowany jedyne po zaznaczeniu zgody
Pełna treść umowy licencyjnej znajduje się tutaj.
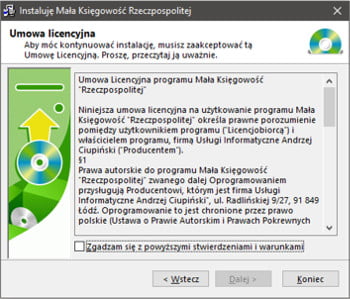
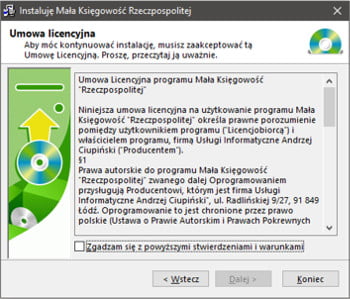
Krok 3 – Folder instalacji „Małej Księgowości”
W tym etapie należy wybrać folder w jakim chcemy by „Mała Księgowość” została zainstalowana. Standardowa ścieżka instalacji zostanie ustawiona automatycznie.
UWAGA!
1. Jeśli w latach ubiegłych nie zmieniłeś folderu to „Mała Księgowość” zainstaluje się jako aktualizacja do tego folderu.
2. Jeśli natomiast w latach ubiegłych zmieniłeś folder docelowy to należy podać ścieżkę do niego, gdyż w przeciwnym razie aktualizacja nie zostanie zainstalowana.
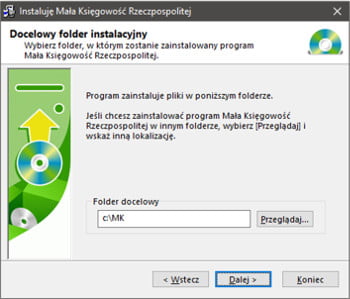
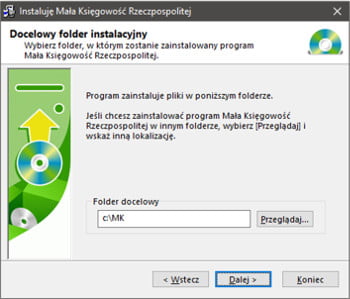
Krok 4 – Wybór wersji „Małej Księgowości”
W zależności od zakupionej wersji „Małej Księgowości” należy wybrać jaką wersję program instalacyjny ma zainstalować.
Po wybraniu wersji klikamy „Dalej”
UWAGA!
Poszczególne licencje odpowiadają
Mała Księgowość Rzeczpospolitej = Licencja MK za 179 zł
Biuro Rachunkowe Rzeczpospolitej = Licencja BR za 749 zł
Serwer Programu Mała Księgowość Rzeczpospolitej = Licencja MKS za 399 zł
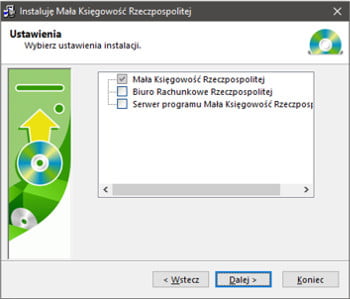
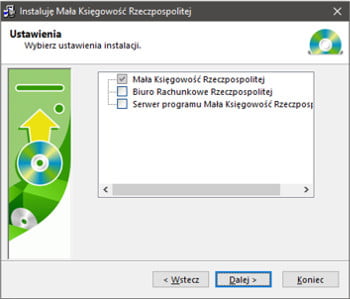
Krok 5 – Instalacja
W tym etapie program zainstaluje wszystkie elementy składowe „Małej Księgowości”.
UWAGA! Nie należy nic klikać w tym czasie. Proces instalacji musi się zakończyć.
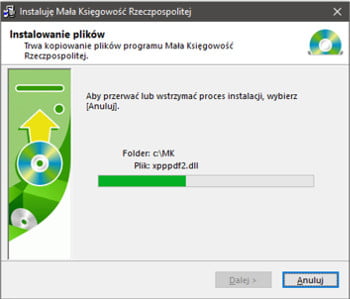
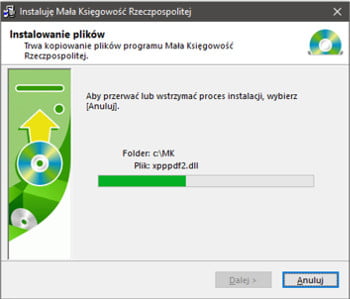
Krok 6 – Zakończenie instalacji
Po prawidłowym zainstalowaniu programu pojawi się ostatnie okno, które świadczy o prawidłowym zainstalowaniu programu.
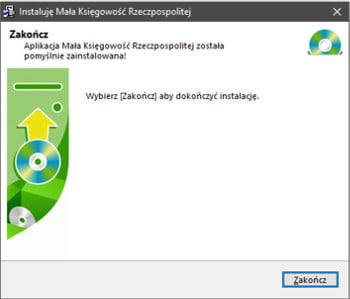
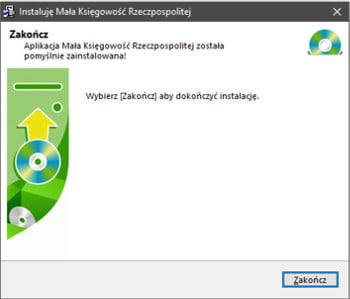
4. Pierwsze uruchomienie „Małej Księgowości”
W zależności od potrzeb, należy wybrać jeden z trzech przycisków.
1. Nowa firma -> Jeśli zakupiłeś program „Mała Księgowość” pierwszy raz kliknij „Nowa firma” i załóż nową firmę.
2. Jeśli posiadasz poprzednią wersję „Małej Księgowości” kliknij przycisk „Mam Archiwum” i zaimportuj archiwum operacji z poprzedniej wersji programu.
UWAGA! Jeśli nie posiadasz pliku archiwum z poprzedniej wersji sprawdź w FAQ hasło „Tworzenie kopii zapasowej”.
3. Instrukcja -> Tutaj znajduje się kompletna instrukcja jak korzystać z programu „Mała Księgowość”
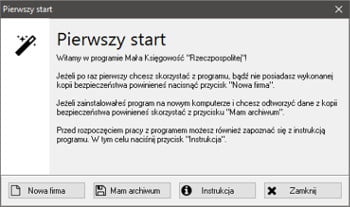
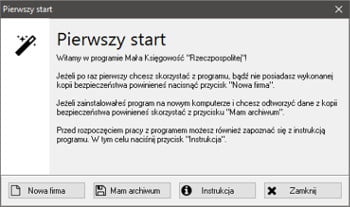
5. Jak złożyć oraz opłacić zamówienie w eSklepie
Wejdź na stronę sklepu Rzeczpospolitej https://mk.rp.pl i wybierz produkt MK/MKS lub BR.
Wersja MK -> Księgowość jednej firmy na jednym stanowisku
Wersja MKS -> Księgowość jednej firmy na wielu stanowiskach w sieci lokalnej
Wersja BR -> Księgowość wielu firm na jednym lub wielu stanowiskach w sieci lokalnej (Biuro Rachunkowe)
Wybierz produkt i kliknij dodaj do koszyka
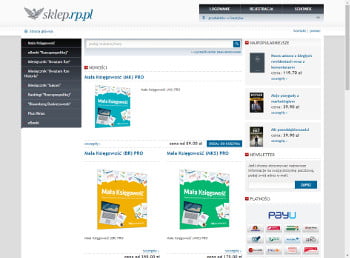
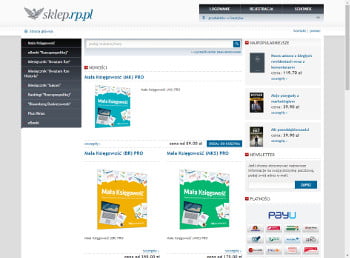
Zapoznaj się z opisem produktu. Jeśli wszystko się zgadza kliknij „Dodaj do koszyka” i zostaniesz przekierowany do koszyka.
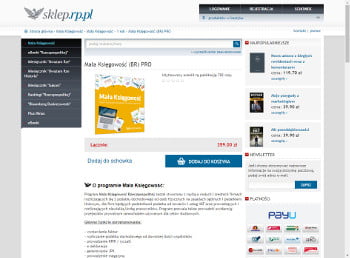
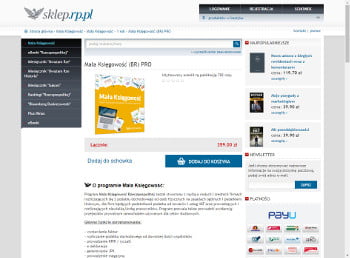
Koszyk – krok 1:
Pierwszy krok w koszyku. Sprawdź czy dodałeś/aś prawidłowy produkt do koszyka.
Jeśli NIE kliknij czerwony krzyżyk by usunąć produkt z koszyka.
Jeśli TAK to kliknij przycisk „Dalej dane adresowe”
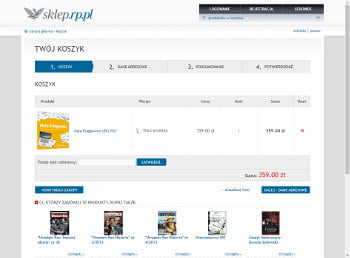
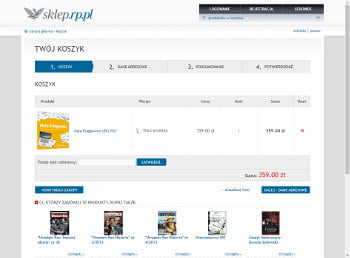
Czy posiadasz konto?
Jeśli TAK, Zaloguj się na swoje konto
Jeśłi NIE, Zarejestruj się jako nowy użytkownik
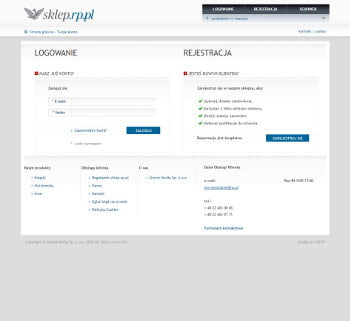
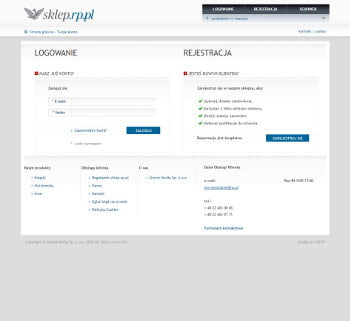
Koszyk – krok 2:
Po zalogowaniu pojawią się „Dane adresowe”. Jeśli chcesz otrzymać fakturę VAT to zaznacz tę opcję na dole strony i sprawdź poprawność danych.
Jeśli wszystko się zgadza kliknij przycisk „dalej podsumowanie”.
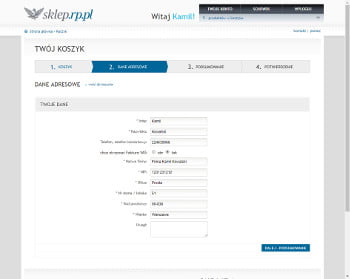
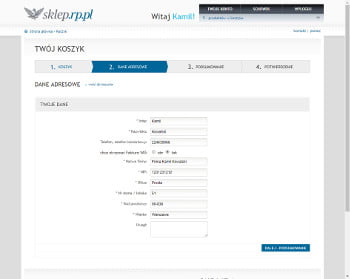
Koszyk – krok 3:
Sprawdź poprawność wszystkich danych i kliknij „Zakończ – złóż zamówienie”.
Jeśli wszystko się zgadza kliknij przycisk „dalej podsumowanie”.
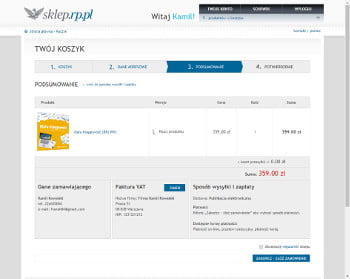
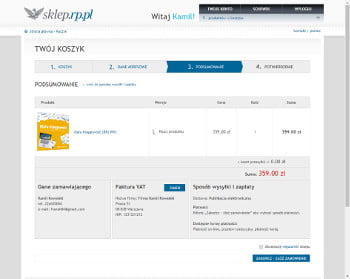
Koszyk – krok 4:
Przejście do metody płatności -> kliknij przycisk „zapłać”.
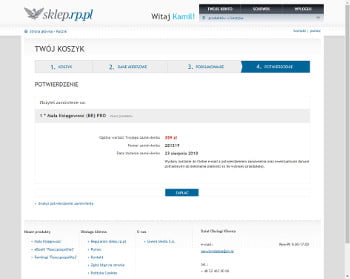
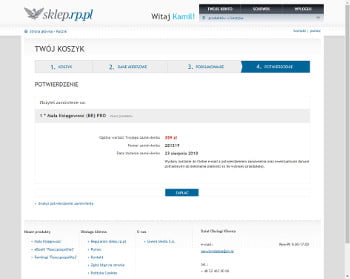
Koszyk – płatność:
Wybierz preferowaną metodę płatności.
Jeśli Twojego banku nie ma na liście to wybierz opcję „Przelew bankowy”.
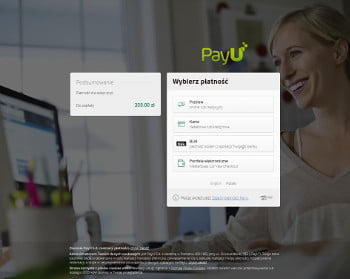
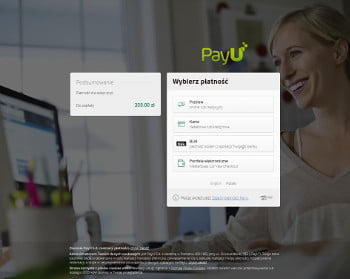
Koszyk – potwierdzenie złożenia zamówienia.
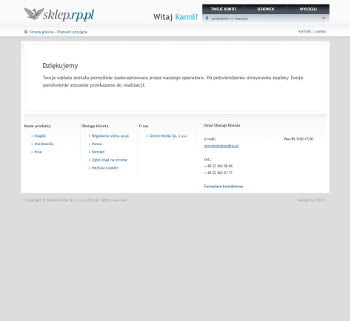
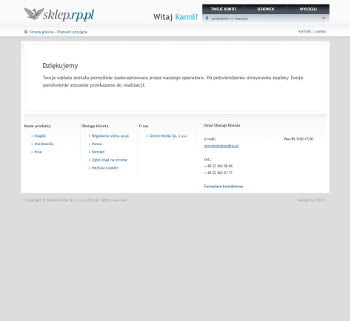
Mail z kluczem produktu
1. Pobierz plik instalacyjny małej księgowości
2. Po pobraniu otwórz go/zainstaluj program
3. Przy pierwszym uruchomieniu pojawi się pole do wpisania klucza produktu. Wpisz ten klucz z przesłanego maila
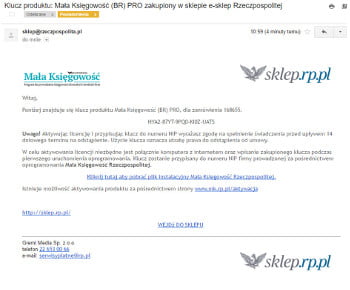
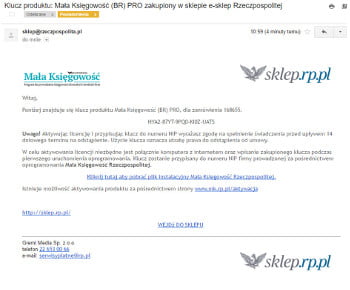
Jeśli nie otrzymałeś maila z małą księgowością, a dokonałeś już zapłaty
1. Zaloguj się na sklep.rp.pl
2. W górnej części serwisu kliknij „Twoje konto”
3. Następnie po lewej stronie pojawi się zakładka „Publikacja elektroniczne” i w niej znajdować się będzie klucz do pobrania
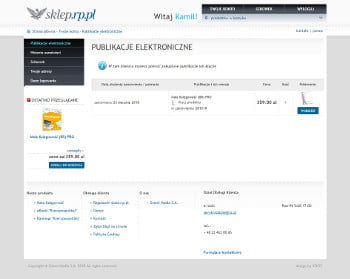
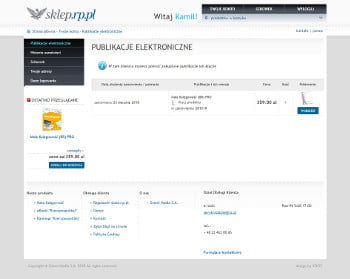
Przykładowy pdf w którym znajdziesz link do pobrania pliku instalacyjnego oraz klucz do aktywacji.
1. Zaloguj się na sklep.rp.pl
2. W górnej części serwisu kliknij „Twoje konto”
3. Następnie po lewej stronie pojawi się zakładka „Publikacja elektroniczne” i w niej znajdować się będzie klucz do pobrania


6. Proces aktywowania licencji offline
Aby aktywować licencję oprogramowania Mała Księgowość Rzeczpospolitej na komputerze który nie jest podłączony do sieci Internet, należy:
1. Na dowolnym komputerze mającym dostęp do Internetu, wejść na stronę https://mk.rp.pl/aktywacja
W pole „Klucz produktu” wpisać zakupiony klucz. Przykładowy klucz produkty wygląda następująco:
HYA2-87YT-9PQ0-KI0Z-UATS
W pole „Numer NIP firmy” należy wpisać NIP firmy prowadzonej w oprogramowaniu Mała Księgowość. NIP firmy należy wpisać w postaci ciągu cyfr, pomijając spacje oraz znak „-”.
Przykład: 8951827513
Zaznaczyć pole „Nie jestem robotem” i kliknąć w „Aktywuj oprogramowanie”.


2. Strona poinformuje o prawidłowym aktywowaniu licencji oraz wygeneruje plik licencji.
Plik licencji należy zapisać na komputerze, a następnie przenieść za pośrednictwem pamięci zewnętrznej (np. pendrive) na komputer na którym zainstalowane jest oprogramowanie Mała Księgowość Rzeczpospolitej.


3. Uruchomić oprogramowanie Mała Księgowość Rzeczpospolitej i wybrać „Aktywuj”.
Plik licencji należy zapisać na komputerze, a następnie przenieść za pośrednictwem pamięci zewnętrznej (np. pendrive) na komputer na którym zainstalowane jest oprogramowanie Mała Księgowość Rzeczpospolitej.


4. W wyświetlonym oknie kliknąć w „wgrać plik licencji”.




5. Wybrać i kliknąć w ikonę , wybrać przeniesiony plik i kliknąć „Otwórz”.


7. Czy oprogramowanie generuje i wysyła JPK (Jednolity Plik Kontrolny)?
Tak, oprogramowanie ma możliwość wygenerowania plików JPK (Jednolitych Plików Kontrolnych). Wysyłka możliwa jest z pomocą podpisu kwalifikowanego lub poprzez platformę ePUAP. Więcej informacji znajduje się na stronie https://mk.rp.pl/jednolity-plik-kontrolny/
8. Czy istnieje możliwość przeniesienia danych jednej firmy z wersji MK do wersji BR?
Aby przenieść dane firmy z wersji MK do wersji BR (Biura Rachunkowego) należy w wersji MK zrobić kopię bezpieczeństwa a następnie w wersji BR założyć firmę i przywrócić wykonaną w MK kopię bezpieczeństwa.
9. Czy jest dostępna wersja oprogramowania na komputery Mac (system macOS) lub komputery z systemem Linux?
Instalator oprogramowania Małej Księgowości dostępny jest tylko na komputery PC z systemem Windows. Kliknij tutaj aby sprawdzić wymagania sprzętowe. Istnieje możliwość uruchomienia oprogramowania Małej Księgowości na systemach Linux oraz macOS za pośrednictwem aplikacji typy WINE.