Zestawienie E-deklaracji
Do czego służy zestawienie e-deklaracji?
Ta opcja programu służy do przeglądania, zapisywania, podpisywania i wysyłania utworzonych e-deklaracji takich formularzy podatkowych jak:
- VAT-7
- VAT-7K
- VAT-7D
- VAT-8
- VAT-9
- VAT-9
- VAT-UE
- VAT-UEK
- PIT-11
- PIT-4R
- PIT-8AR
- IFT-1
- IFT-1R
- IFT-2
- IFT-2R
Dołożyliśmy wszelkich starań co do funkcjonalności podpisywania i wysyłania deklaracji podatkowych drogą elektroniczną. Niestety nie wszystkie urządzenia służące do podpisywania e-deklaracji współpracują prawidłowo z systemami operacyjnymi: WINDOWS VISTA i WINDOWS 7. W takich przypadkach, jak i w przypadkach gdy nie ma możliwości podpisania lub wysłania e-deklaracji, prosimy o zapisanie utworzonej e-deklaracji w postaci dokumentu XML (*.xades) lub w postaci podpisanego i zakodowanego w Base64 dokumentu (*.b64) (odpowiednio) i importowania ich do plików PDF interaktywnych do wysyłania deklaracji podpisanych podpisem kwalifikowanym, do pobrania z www.mf.gov.pl
Sposób zapisywania podpisywania i wysyłania e-deklaracji obrazuje poniższy ekran:
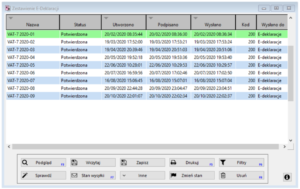
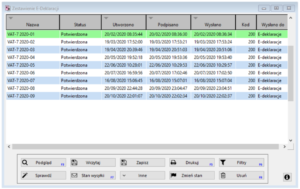
Nazwa-Nazwa zapisanej e-deklaracji określająca czego lub kogo dotyczy dany formularz oraz obejmowany okres
Status-status zapisanej e-deklaracji np. Wysłana, Potwierdzona
Utworzono-data utworzenia e-deklaracji
Podpisano-data podpisania e-deklaracji
Wysłano-data wysłania e-deklaracji
Kod-kod zwracany przez system e-deklaracji MF po wysłaniu formularza
Wysłano do-dokąd wysłano deklarację
Status może przyjąć wartość:
100-Błędny komunikat SOAP – błąd aplikacji
102-Proszę o ponowne przesłanie żądania UPO
200-Przetwarzanie dokumentu zakończone poprawnie, pobierz UPO
200-Przesłałeś duplikat, pobrane UPO dotyczy oryginału dokumentu. Przetwarzanie dokumentu zakończone poprawnie, pobierz UPO
300-Brak dokumentu
301-Dokument w trakcie przetwarzania, sprawdź wynik następnej weryfikacji dokumentu
302-Dokument wstępnie przetworzony, sprawdź wynik następnej weryfikacji dokumentu
303-Dokument w trakcie weryfikacji podpisu, sprawdź wynik następnej weryfikacji dokumentu
400-Przetwarzanie dokumentu zakończone błędem
401-Dokument niezgodny ze schematem xsd
402-Brak aktualnego pełnomocnictwa/upoważnienia do podpisywania deklaracji
403-Dokument z niepoprawnym podpisem
404-Dokument z nieważnym certyfikatem
405-Dokument z odwołanym certyfikatem
406-Dokument z certyfikatem z nieobsługiwanym dostawcą
407-Dokument z certyfikatem z niepoprawną ścieżką
408-Dokument zawiera błędy uniemożliwiające jego przetworzenie
409-Dokument zawiera niewłaściwą ilość i/lub rodzaj elementów
410-Złożony dokument bez podpisu nie może być korektą
411-Weryfikacja negatywna – w systemie jest już złożony dokument z takim identyfikatorem podatkowym
412-Weryfikacja negatywna – niezgodność danych autoryzujących z danymi w dokumencie (np. niezgodność NIP, numeru PESEL, daty urodzenia, nazwiska, pierwszego imienia)
413-Dokument z certyfikatem bez wymaganych atrybutów
414-Weryfikacja negatywna – błąd danych autoryzujących (np. błąd w nazwisku, pierwszym imieniu, dacie urodzenia, NIP. numerze PESEL, kwocie przychodu)
415-Zawartość załącznika niezgodna z deklarowaną listą plików
416-Dla tego typu deklaracji załącznik binarny nie jest dozwolony
417-Wniosek VAT-REF wymaga przynajmniej jednej z pozycji: VATRefundApplication lub ProRataRateAdjustment
418-Dla złożonej deklaracji wymagane jest użycie podpisu kwalifikowanego
419-Brak zaznaczenia celu złożenia formularza jako korekty deklaracji (zeznania) lub brak uzasadnienia przyczyny złożenia korekty deklaracji (zeznania)
420-Użycie podpisu DaneAutoryzujaceVAP jest dozwolone jedynie dla dokumentu VAP-1
421-Dokument VAP-1 można złożyć jedynie z użyciem podpisu DaneAutoryzujaceVAP
422-Weryfikacja negatywna – dokument złożony z użyciem danych autoryzujących może złożyć wyłącznie podatnik, będący osobą fizyczną
423-Dokument może złożyć wyłącznie podmiot będący osobą fizyczną, niebędący pełnomocnikiem
424-Nie podano numeru VAT dostawcy lub numeru faktury, a nie jest to faktura uproszczona
425-Kod państwa członkowskiego identyfikacji dostawcy jest niezgodny z kodem państwa, do którego kierowany jest wniosek
460-Nieprawidłowa struktura NIP
461-Nieprawidłowa struktura Numeru identyfikacyjnego VAT lub go brak
462-Nieprawidłowa struktura Numeru IBAN
463-Nieprawidłowa struktura Kodu BIC
464-W przypadku wyrejestrowania należy wybrać Cel złożenia równy 2
465-W przypadku zmiany państwa członkowskiego identyfikacji konieczne jest podanie jej szczegółów
466-Nieprawidłowe podsumowanie kwot
467-Kod państwa członkowskiego konsumpcji nie może być taki jak kod państwa stałego miejsca prowadzenia działalności gospodarczej
![]()
![]()
Podgląd
Opcja ta służy do podglądu zawartości i wydrukowania wybranego formularza. Funkcjonalność ta może nie być dostępna dla każdego typu formularza.
![]()
![]()
Zapisz
Opcja ta służy do zapisania danej deklaracji jako pliku XML do np. późniejszego podpisania i/lub wysłania w innej aplikacji.
Podpisaną przy pomocy innej aplikacji można zaimportować do programu przy pomocy opcji Wczytaj okna podpisywania e-deklaracji. Zapisz podpisaną służy do zapisania podpisanej deklaracji w postaci podpisanego dokumentu XML (*.xades) lub w postaci podpisanego i zakodowanego w Base64 dokumentu (*.b64), do np. późniejszego wysłania w innej aplikacji.
![]()
![]()
Wczytaj
Opcja ta służy do zaimportowania do zestawienia e-deklaracji plików zewnętrznych w postaci podpisanego dokumentu XML (*.xades) lub w postaci podpisanego i zakodowanego w Base64 dokumentu (*.b64). Opcja ta nie sprawdza w żaden sposób poprawności ani zawartości dokumentu. Nadpisuje też tylko samą podpisaną e-deklarację i jeśli istnieje potrzeba, można oryginalną e-deklarację zapisać (np. w celu podpisania) lub podpisać w programie.
![]()
![]()
Zmień stan
Opcja ta służy do zmiany stanu wysłania e-deklaracji:
- z wysłanej na nie wysłaną – przykładem może być ponowna wysyłka, gdy stwierdzono błędy w czasie przetwarzania wynikające z błędnego podpisu (np. niewłaściwym kluczem) lub w celu dokonania ponownej wysyłki, gdy pierwsza została dokonana na adres środowiska testowego.
- z nie wysłanej na wysłaną – jeśli e-deklaracja została lub zostanie wysłana przy pomocy innej aplikacji, należy skorzystać z tej opcji w celu zachowania informacji o tym fakcie.
![]()
![]()
Usuń
Opcja ta służy do usunięcia danej e-deklaracji z listy.
Są trzy zamiennie występujące przyciski:
![]()
![]()
Podpisz i wyślij
w przypadku gdy deklaracja nie jest jeszcze podpisana.
![]()
![]()
Wyślij
w przypadku gdy deklaracja jest podpisana i można ją wysłać
![]()
![]()
Stan wysyłki
w przypadku gdy deklaracja jest wysłana i chcemy sprawdzić jej stan.
Podpisywanie i wysyłanie e-deklaracji
![]()
![]()
Opcja ta służy do podpisania podpisem kwalifikowanym lub Danymi danej deklaracji.
Po wybraniu opcji pojawi się okno:
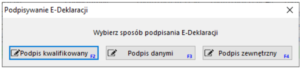
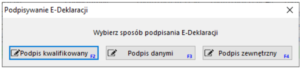
W jego górnej części widoczna jest informacja o statusie dokumentu np. czy jest już podpisany, czy jest już wysłany itp.
![]()
![]()
Podpisz podpisem kwalifikowanym
Opcja ta służy do podpisania danej deklaracji podpisem kwalifikowanym. Pojawi się okno wyboru certyfikatu podpisu, który chcemy złożyć pod daną deklaracją. Należy go wybrać i nacisnąć przycisk OK.
![]()
![]()
Podpisz danymi
Opcja ta służy do podpisania danej deklaracji za pomocą podpisywania swoimi danymi podając:
- identyfikator podatkowy NIP albo identyfikator podatkowy numer PESEL,
- imię (pierwsze),
- nazwisko,
- datę urodzenia,
- kwotę przychodu wskazaną w zeznaniu lub rocznym obliczeniu podatku za rok podatkowy o dwa lata wcześniejszy niż rok, w którym jest składana deklaracja,
![]()
![]()
Powrót
Opcja ta służy do powrotu do zestawienia e-deklaracji.
Wysyłanie e-deklaracji
![]()
![]()
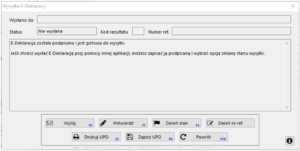
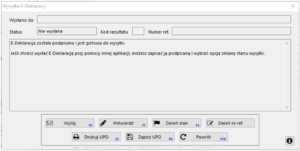
Okno to służy do wysyłania e-deklaracji, pobierania potwierdzenia przetworzenia oraz zmiany statusu wysłania.
Status – status danej deklaracji np. Nie wysłana
Kod rezultatu – kod jaki zwraca system po wysyłce albo potwierdzeniu wysyłki deklaracji.
Wyjaśnienie kodu znajduje się w dużym polu w dolnej części okna.
Nr referencyjny – nr referencyjny przesyłki z systemu e-deklaracji uzyskiwany po przesłaniu lub potwierdzeniu.
Wysłano do – adres internetowy na który wysłano deklarację.
![]()
![]()
Wyślij
Opcja ta służy do wysłania e-deklaracji na wybrany adres internetowy.
![]()
![]()
Potwierdź
Opcja ta służy do wysłania żądania potwierdzenia przetworzenia wysłanej e-deklaracji.
![]()
![]()
Zmień stan
Opcja ta służy do zmiany stanu wysłania e-deklaracji:
- z wysłanej na nie wysłaną – przykładem może być ponowna wysyłka, gdy stwierdzono błędy w czasie przetwarzania wynikające z błędnego podpisu (np. niewłaściwym kluczem) lub w celu dokonania ponownej wysyłki, gdy pierwsza została dokonana na adres środowiska testowego.
- z nie wysłanej na wysłaną – jeśli e-deklaracja została lub zostanie wysłana przy pomocy innej aplikacji, należy skorzystać z tej opcji w celu zachowania informacji o tym fakcie.
![]()
![]()
Drukuj UPO
Opcja ta służy do wydrukowania na wybranej – systemowej drukarce UPO wysłania wysłanej e-deklaracji.
![]()
![]()
Powrót
Opcja ta służy do powrotu do zestawienia e-deklaracji.
Stan wysyłki
![]()
![]()
Okno to służy do wysyłania e-deklaracji, pobierania potwierdzenia przetworzenia oraz zmiany statusu wysłania.
Status – status danej deklaracji np. Nie wysłana
Kod rezultatu – kod jaki zwraca system po wysyłce albo potwierdzeniu wysyłki deklaracji.
Wyjaśnienie kodu znajduje się w dużym polu w dolnej części okna.
Nr referencyjny – nr referencyjny przesyłki z systemu e-deklaracji uzyskiwany po przesłaniu lub potwierdzeniu.
Wysłano na – adres internetowy na który wysłano deklarację.
Proces wysyłania e-deklaracji
Po wypełnieniu formularza ręcznie bądź przy skorzystaniu z opcji aktualizacji (zalecane), należy kliknąć na ikonkę E-deklaracja.
Ukaże się okno przedstawiające zgromadzone z formularza dane. Prosimy dokładnie sprawdzić dane, a w szczególności zwrócić uwagę na pola przy których widoczna jest czerwona gwiazdka. Oznacza ona, iż pole jest wypełnione błędnie lub nie jest w ogóle wypełnione. Niektóre pola nie mogą pozostać puste i muszą zawierać informację. Przykładem takiego pola jest „Gmina”. Błędne wypełnienie może dotyczyć np. niewłaściwego formatu daty albo niewłaściwej liczby znaków (np. jedenastoznakowy REGON). Szczególnym przypadkiem są pola kraju oraz urzędu skarbowego. Program potrafi rozpoznać urząd skarbowy w przypadku dostarczenia dodatkowych (zbędnych z punktu widzenia systemu e-deklaracji) informacji, np. adres urzędu, jednakże wymaga pojawienia się kluczowych dla rozpoznania słów w prawidłowej formie, np. w zwrocie „Pierwszy Urząd Skarbowy We Wrocławiu” najistotniejsze jest „Pierwszy” i „Wrocławiu”, które nie mogą zawierać literówek i muszą pojawić się właśnie w takiej formie.
Jeśli program stwierdzi, iż któraś z danych jest nieprawidłowa lub jej brakuje, przed dodaniem do zestawienia e-deklaracji, poinformuje o tym użytkownika. Program nie uniemożliwia utworzenia e-deklaracji zawierającej błędne dane, choć w zdecydowanej większości przypadków ostrzeżenie o błędnym wypełnieniu oznacza odrzucenie formularza przez system e-deklaracji. Jednocześnie sprawdzenie wprowadzonych danych jest bardzo proste i pomyślne dodanie e-deklaracji nie jest równoznaczne z przetworzeniem e-deklaracji z pozytywnym wynikiem – jeśli pojawi się jednakże błąd dotyczący przetwarzania e-deklaracji, program poinformuje o nim użytkownika.
Po pomyślnym dodaniu e-deklaracji otwiera się okno zestawienia (dostępne także przez opcję z menu).
Kolejnym krokiem jest podpisanie e-deklaracji. W tym celu należy wybrać opcję Podpisywanie umożliwiającą:
- Podpisanie e-deklaracji z poziomu programu przy pomocy podpisu kwalifikowanego.
- Podpisanie e-deklaracji za pomocą danych (dane dotyczące przychodu za dwa lata wstecz).
- Zapisanie e-deklaracji do pliku, podpisanie przy pomocy innej aplikacji i zaimportowanie podpisanej e-deklaracji z pliku.
Podpisaną prawidłowym kluczem lub swoimi danymi e-deklarację można wysłać przy pomocy opcji Wyślij
Po wysłaniu e-deklaracji do przetworzenia, program pyta o wysłanie żądania potwierdzenia. W wyniku wysłania żądania potwierdzenia, otrzymywany jest kod oraz opis dotyczący stanu przetworzenia e-deklaracji. W niektórych przypadkach opis zawiera także sugestie dalszego postępowania. W przypadku, gdy e-deklaracja nie została jeszcze przetworzona, można ponownie zażądać potwierdzenia korzystając z przycisku Potwierdź.
W przypadku stwierdzenia nieprawidłowych danych w e-deklaracji, należy poprawić odpowiednie pozycje w formularzu (np. uzupełnić brakujące dane), a następnie ponownie utworzyć e-deklarację nadpisując istniejącą, a następnie podpisać i ponownie wysłać.
Znane problemy z podpisem kwalifikowanym i sposób ich rozwiązania
W przypadku korzystania z podpisu kwalifikowanego mSzafir po wybraniu certyfikatu pojawia się błąd: „Wystąpił nieoczekiwany błąd karty”. Problem występuje jeżeli w ścieżce w której zainstalowany jest program występują polskie znaki. Przeniesienie programu do katalogu bez polskich znaków rozwiązuje problem. Problem może dotyczyć również innych podpisów od KiR.