Zestawienie E-deklaracji
Do czego służy zestawienie e-deklaracji?
Ta opcja programu służy do przeglądania, zapisywania, podpisywania i wysyłania utworzonych e-deklaracji takich formularzy podatkowych jak:
- VAT-7
- VAT-7K
- VAT-7D
- VAT-UE
- VAT-UEK
- PIT11
- PIT4R
- PIT8AR
Dołożyliśmy wszelkich starań co do funkcjonalności podpisywania i wysyłania deklaracji podatkowych drogą elektroniczną. Niestety nie wszystkie urządzenia służące do podpisywania e-deklaracji współpracują prawidłowo z systemami operacyjnymi: WINDOWS VISTA i WINDOWS 7. W takich przypadkach, jak i w przypadkach gdy nie ma możliwości podpisania lub wysłania e-deklaracji, prosimy o zapisanie utworzonej e-deklaracji w postaci dokumentu XML (*.xades) lub w postaci podpisanego i zakodowanego w Base64 dokumentu (*.b64) (odpowiednio) i importowania ich do plików PDF interaktywnych do wysyłania deklaracji podpisanych podpisem kwalifikowanym, do pobrania z www.mf.gov.pl
Sposób zapisywania podpisywania i wysyłania e-deklaracji obrazuje poniższy ekran
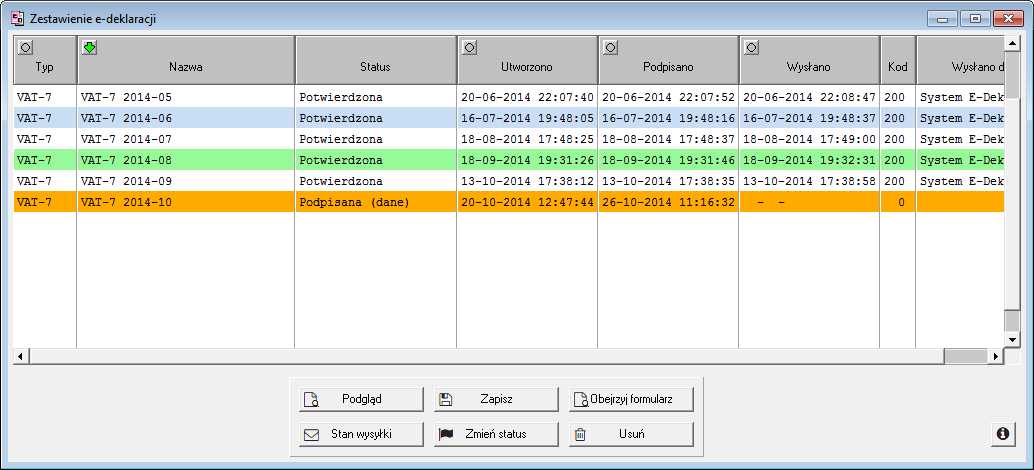
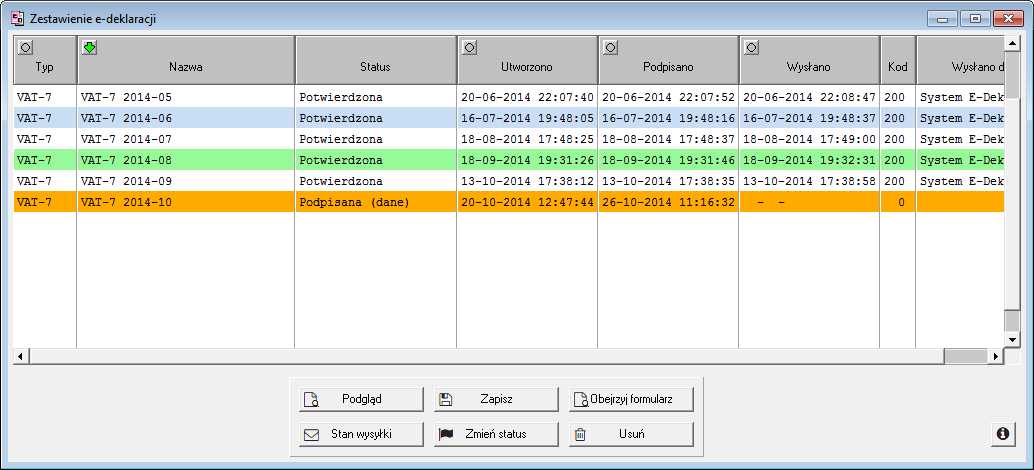
- Typ– Typ zapisanej e-deklaracji np. VAT7
- Nazwa– Nazwa zapisanej e-deklaracji określająca czego lub kogo dotyczy dany formularz oraz obejmowany okres
- Status– status zapisanej e-deklaracji np. Wysłany
- Utworzono– Data utworzenia e-deklaracji
- Podpisano– Data podpisania e-deklaracji
- Wysłano– Data wysłania e-deklaracji
- Kod– Kod zwracany przez system e-deklaracji MF po wysłaniu formularza
- Wysłano do– dokąd wysłano deklarację:
- do systemu E-deklaracji „System E-deklaracji”
- na bramkę testową systemu E-deklaracji „T-E-S-T” – w przypadku gdy włączona jest opcja używania kolorów w tabelach, dodatkowo dany wiersz podświetlany jest na czerwono


Opcja ta służy do oglądnięcia podstawowych danych zawartych w zapisanej deklaracji.


Opcja ta służy do zapisania danej deklaracji jako pliku XML do np. późniejszego
podpisania i/lub wysłania w innej aplikacji.
Podpisaną przy pomocy innej aplikacji można zaimportować do programu przy pomocy
opcji Importuj okna podpisywania e-deklaracji.
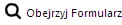
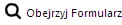
Opcja ta służy do podglądu zawartości i wydrukowania wybranego formularza. W obecnej wersji dostępne jest to tylko dla formularza VAT7, VAT7K.


Opcja ta służy do zmiany stanu wysłania e-deklaracji:
- z wysłanej na nie wysłaną – przykładem może być ponowna wysyłka, gdy stwierdzono błędy w czasie przetwarzania wynikające z błędnego podpisu (np. niewłaściwym kluczem) lub w celu dokonania ponownej wysyłki, gdy pierwsza została dokonana na adres środowiska testowego.
- z nie wysłanej na wysłaną – jeśli e-deklaracja została lub zostanie wysłana przy pomocy innej aplikacji, należy skorzystać z tej opcji w celu zachowania informacji o tym fakcie.


Opcja ta służy do usunięcia danej e-deklaracji z listy.
Są trzy zamiennie występujące przyciski:
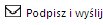
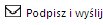
w przypadku gdy deklaracja nie jest jeszcze podpisana.


w przypadku gdy deklaracja jest podpisana i można ją wysłać.


w przypadku gdy deklaracja jest wysłana i chcemy sprawdzić jej stan.
Podpisywanie i wysyłanie e-deklaracji
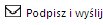
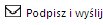
Opcja ta służy do podpisania podpisem kwalifikowanym lub Danymi danej deklaracji.
Po wybraniu opcji pojawi się okno:
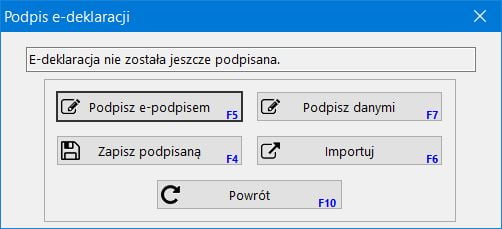
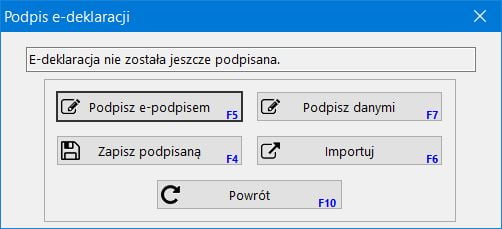
W jego górnej części widoczna jest informacja o statusie dokumentu np. czy jest już podpisany, czy jest już wysłany itp.


Opcja ta służy do podpisania danej deklaracji podpisem kwalifikowanym. Pojawi się okno wyboru certyfikatu podpisu, który chcemy złożyć pod daną deklaracją. Należy go wybrać i nacisnąć przyciski OK.
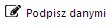
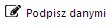
Opcja ta służy do podpisania danej deklaracji za pomocą podpisywania swoimi danymi podając:
- identyfikator podatkowy NIP albo identyfikator podatkowy numer PESEL,
- imię (pierwsze),
- nazwisko,
- datę urodzenia,
- kwotę przychodu wskazaną w zeznaniu lub rocznym obliczeniu podatku za rok podatkowy
o dwa lata wcześniejszy niż rok, w którym jest składana deklaracja,
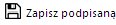
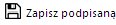
Opcja ta służy do zapisania podpisanej
deklaracji w postaci podpisanego dokumentu XML (*.xades) lub w postaci podpisanego i zakodowanego w Base64 dokumentu (*.b64), do np.
późniejszego wysłania w innej aplikacji.


Opcja ta służy do zaimportowania do zestawienia
e-deklaracji plików zewnętrznych w postaci podpisanego dokumentu XML (*.xades) lub w postaci podpisanego i zakodowanego w Base64 dokumentu (*.b64).
Opcja ta nie sprawdza w żaden sposób poprawności ani zawartości dokumentu. Nadpisuje też tylko samą podpisaną e-deklarację i
jeśli istnieje potrzeba, można oryginalną e-deklarację zapisać (np. w celu podpisania) lub podpisać w programie.


Opcja ta służy do powrotu do zestawienia e-deklaracji.
Wysyłanie e-deklaracji


Po wybraniu opcji pojawi się okno:
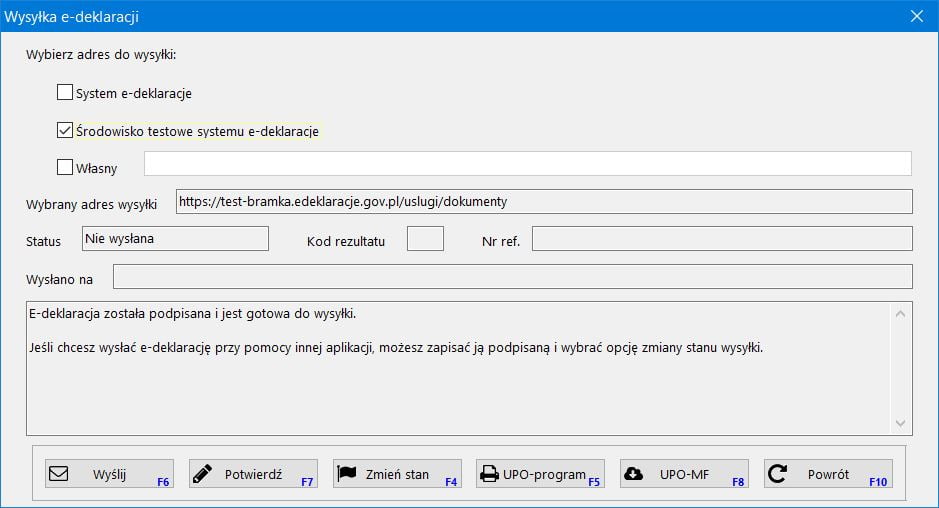
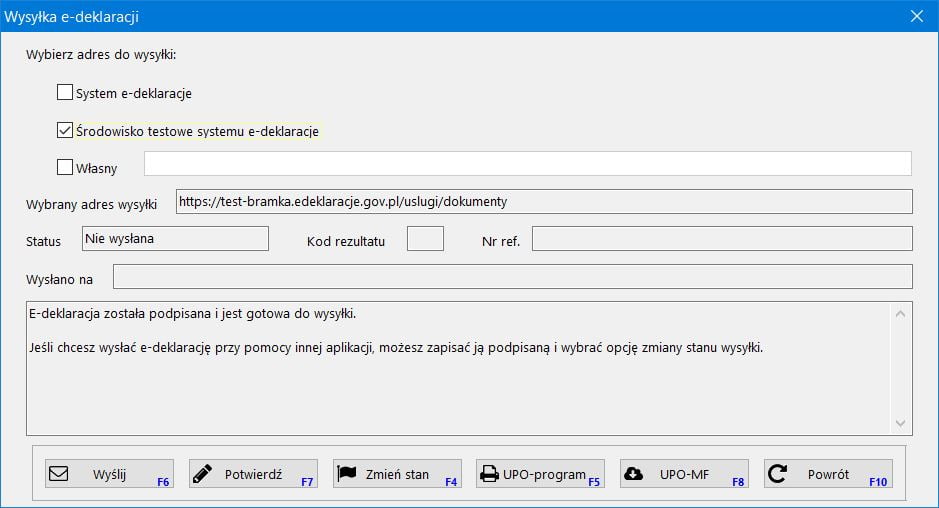
Okno to służy do wysyłania e-deklaracji, pobierania potwierdzenia przetworzenia oraz zmiany statusu wysłania.
Możemy wybrać jeden z trzech adresów, gdzie zostanie dostarczona e-deklaracji – adres wysyłki:
- System e-deklaracji – nastąpi wysyłka danej deklaracji do systemu e-deklaracji MF na adres:
https://bramka.e-deklaracje.mf.gov.pl/uslugi/dokumenty
Wysłanie e-deklaracji na ten adres jest równoznaczne z dostarczeniem e-deklaracji do US. Nie można tej operacji cofnąć, dlatego w przypadku dokonywania prób wysyłki testowych formularzy zalecamy wysyłanie e-deklaracji na adres testowy. - Środowisko testowe systemu e-deklaracji – nastąpi wysyłka danej deklaracji do systemu testowego e-deklarack MF na adres:
https://test-bramka.edeklaracje.gov.pl/uslugi/dokumenty
Jest to adres, na który można wysyłać dowolnie podpisane i dowolnie wypełnione e-deklaracje. Można korzystać z niego w celu sprawdzenia funkcjonowania podpisu oraz samych e-deklaracji. - Własny – nastąpi wysyłka danej deklaracji na wskazany własny adres internetowy wysyłki e-deklaracji.
Status – status danej deklaracji np. Nie wysłana
Kod rezultatu – kod jaki zwraca system po wysyłce albo potwierdzeniu wysyłki deklaracji.
Wyjaśnienie kodu znajduje się w dużym polu w dolnej części okna.
Nr referencyjny – nr referencyjny przesyłki z systemu e-deklaracji uzyskiwany po przesłaniu lub potwierdzeniu.
Wysłano na – adres internetowy na który wysłano deklarację.


Opcja ta służy do wysłania e-deklaracji na wybrany adres internetowy.


Opcja ta służy do wysłania żądania potwierdzenia przetworzenia wysłanej e-deklaracji.


Opcja ta służy do zmiany stanu wysłania e-deklaracji:
- z wysłanej na nie wysłaną – przykładem może być ponowna wysyłka, gdy stwierdzono błędy w czasie przetwarzania wynikające z błędnego podpisu (np. niewłaściwym kluczem) lub w celu dokonania ponownej wysyłki, gdy pierwsza została dokonana na adres środowiska testowego.
- z nie wysłanej na wysłaną – jeśli e-deklaracja została lub zostanie wysłana przy pomocy innej aplikacji, należy skorzystać z tej opcji w celu zachowania informacji o tym fakcie.


Opcja ta służy do wydrukowania na wybranej – systemowej drukarce UPO wysłania wysłanej e-deklaracji. W przypadku gdy nie było pobrane UPO zostanie wydrukowane potwierdzenie wewnętrzne programu.


Opcja ta służy do pobrania i wydrukowania na wybranej – systemowej drukarce potwierdzenia wysłania wysłanej e-deklaracji bezposrednio pobranej ze stron MF.
Należy wcześniej skopiować do schowka WINDOWS-a nr referencyjby zaznaczając go i naciskając Ctrl+C, a następnie wkleić go w pobranym dokumnecie UPU naciskając Ctrl+V.


Opcja ta służy do powrotu do zestawienia e-deklaracji.
Stan wysyłki


Po wybraniu opcji pojawi się okno:
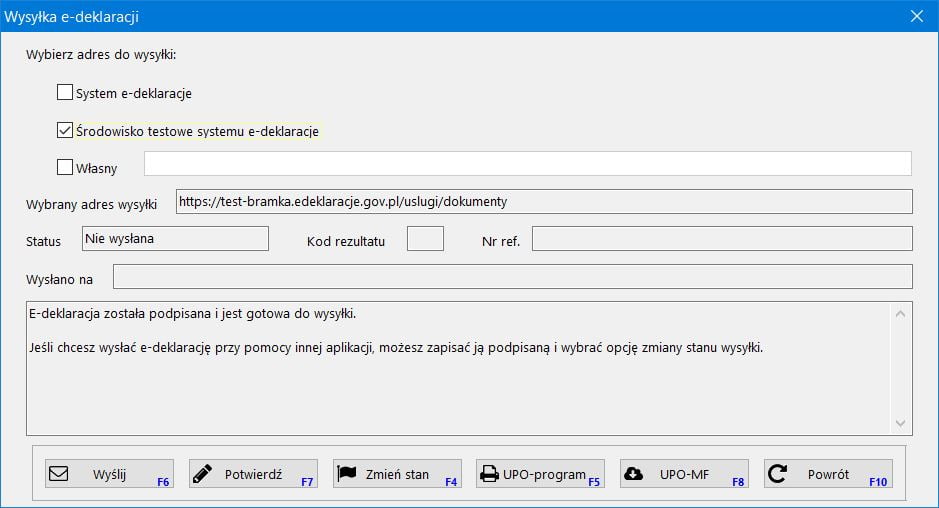
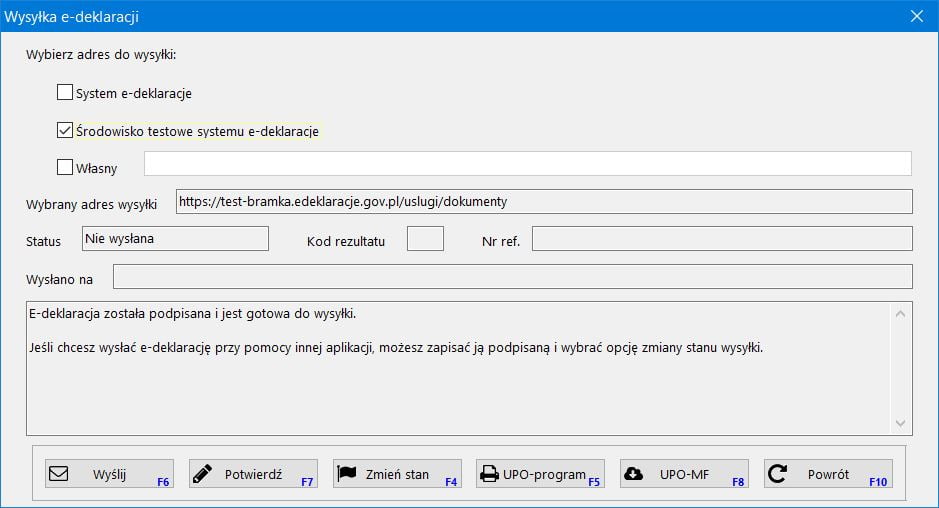
Okno to służy do wysyłania e-deklaracji, pobierania potwierdzenia przetworzenia oraz zmiany statusu wysłania.
Możemy wybrać jeden z trzech adresów, gdzie zostanie dostarczona e-deklaracji – adres wysyłki:
- System e-deklaracji – nastąpi wysyłka danej deklaracji do systemu e-deklaracji MF na adres:
https://bramka.e-deklaracje.mf.gov.pl/uslugi/dokumenty
Wysłanie e-deklaracji na ten adres jest równoznaczne z dostarczeniem e-deklaracji do US. Nie można tej operacji cofnąć, dlatego w przypadku dokonywania prób wysyłki testowych formularzy zalecamy wysyłanie e-deklaracji na adres testowy. - Środowisko testowe systemu e-deklaracji – nastąpi wysyłka danej deklaracji do systemu testowego e-deklarack MF na adres:
https://test-bramka.edeklaracje.gov.pl/uslugi/dokumenty
Jest to adres, na który można wysyłać dowolnie podpisane i dowolnie wypełnione e-deklaracje. Można korzystać z niego w celu sprawdzenia funkcjonowania podpisu oraz samych e-deklaracji. - Własny – nastąpi wysyłka danej deklaracji na wskazany własny adres internetowy wysyłki e-deklaracji.
Status – status danej deklaracji np. Nie wysłana
Kod rezultatu – kod jaki zwraca system po wysyłce albo potwierdzeniu wysyłki deklaracji.
Wyjaśnienie kodu znajduje się w dużym polu w dolnej części okna.
Nr referencyjny – nr referencyjny przesyłki z systemu e-deklaracji uzyskiwany po przesłaniu lub potwierdzeniu.
Wysłano na – adres internetowy na który wysłano deklarację.


Opcja ta służy do wysłania e-deklaracji na wybrany adres internetowy.


Opcja ta służy do wysłania żądania potwierdzenia przetworzenia wysłanej e-deklaracji.


Opcja ta służy do zmiany stanu wysłania e-deklaracji:
- z wysłanej na nie wysłaną – przykładem może być ponowna wysyłka, gdy stwierdzono błędy w czasie przetwarzania wynikające z błędnego podpisu (np. niewłaściwym kluczem) lub w celu dokonania ponownej wysyłki, gdy pierwsza została dokonana na adres środowiska testowego.
- z nie wysłanej na wysłaną – jeśli e-deklaracja została lub zostanie wysłana przy pomocy innej aplikacji, należy skorzystać z tej opcji w celu zachowania informacji o tym fakcie.


Opcja ta służy do wydrukowania na wybranej – systemowej drukarce UPO wysłania wysłanej e-deklaracji. W przypadku gdy nie było pobrane UPO zostanie wydrukowane potwierdzenie wewnętrzne programu.


Opcja ta służy do pobrania i wydrukowania na wybranej – systemowej drukarce potwierdzenia wysłania wysłanej e-deklaracji bezposrednio pobranej ze stron MF.
Należy wcześniej skopiować do schowka WINDOWS-a nr referencyjby zaznaczając go i naciskając Ctrl+C, a następnie wkleić go w pobranym dokumnecie UPU naciskając Ctrl+V.


Opcja ta służy do powrotu do zestawienia e-deklaracji.
Proces wysyłania e-deklaracji
Po wypełnieniu formularza ręcznie bądź przy skorzystaniu z opcji aktualizacji (zalecane), należy kliknąć na ikonkę E-deklaracja.
Ukaże się okno przedstawiające zgromadzone z formularza dane. Prosimy dokładnie sprawdzić dane, a w szczególności zwrócić uwagę na pola przy których widoczna jest czerwona gwiazdka. Oznacza ona, iż pole jest wypełnione błędnie lub nie jest w ogóle wypełnione. Niektóre pola nie mogą pozostać puste i muszą zawierać informację. Przykładem takiego pola jest „Gmina”. Błędne wypełnienie może dotyczyć np. niewłaściwego formatu daty albo niewłaściwej liczby znaków (np. jedenastoznakowy REGON). Szczególnym przypadkiem są pola kraju oraz urzędu skarbowego.
Program potrafi rozpoznać urząd skarbowy w przypadku dostarczenia dodatkowych (zbędnych z punktu widzenia systemu e-deklaracji) informacji, np. adres urzędu, jednakże wymaga pojawienia się kluczowych dla rozpoznania słów w prawidłowej formie, np. w zwrocie „Pierwszy Urząd Skarbowy We Wrocławiu” najistotniejsze jest „Pierwszy” i „Wrocławiu”, które nie mogą zawierać literówek i muszą pojawić się właśnie w takiej formie.
Jeśli program stwierdzi, iż któraś z danych jest nieprawidłowa lub jej brakuje, przed dodaniem do zestawienia e-deklaracji, poinformuje o tym użytkownika.
Program nie uniemożliwia utworzenia e-deklaracji zawierającej błędne dane, choć w zdecydowanej większości przypadków ostrzeżenie o błędnym wypełnieniu oznacza odrzucenie formularza przez system e-deklaracji. Jednocześnie sprawdzenie wprowadzonych danych jest bardzo proste i pomyślne dodanie e-deklaracji nie jest równoznaczne z przetworzeniem e-deklaracji z pozytywnym wynikiem – jeśli pojawi się jednakże błąd dotyczący przetwarzania e-deklaracji, program poinformuje o nim użytkownika.
Po pomyślnym dodaniu e-deklaracji otwiera się okno zestawienia (dostępne także przez opcję z menu).
Kolejnym krokiem jest podpisanie e-deklaracji. W tym celu należy wybrać opcję Podpisywanie umożliwiającą:
- Podpisanie e-deklaracji z poziomu programu przy pomocy modułu PEMI przy pomocy podpisu kwalifikowanego.
- Podpisanie e-deklaracji za pomocą swoich danych.
- Zapisanie e-deklaracji do pliku, podpisanie przy pomocy innej aplikacji i zaimportowanie podpisanej e-deklaracji z pliku.
W przypadku pojawienia się jakichkolwiek problemów z podpisem kwalifikowanym czy to na poziomie podpisywania czy też przetwarzania e-deklaracji), zalecamy próbę podpisania e-deklaracji przy pomocy innej aplikacji (np. Protektora PEMI) i zaimportowanie ponownie do programu lub też skorzystanie z interaktywnych formularzy PDF stworzonych przez MF, do których można zaimportować dane zapisane w zestawieniu e-deklaracji.
Podpisaną prawidłowym kluczem lub swoimi danymi e-deklarację można wysłać przy pomocy opcji Wyślij
W celu zapoznania się z działaniem systemu e-deklaracji, zalecamy wysłanie na próbę kilku podpisanych formularzy na adres środowiska testowego.
Po wysłaniu e-deklaracji do przetworzenia, program pyta o wysłanie żądania potwierdzenia. W wyniku wysłania żądania potwierdzenia, otrzymywany jest kod oraz opis dotyczący stanu przetworzenia e-deklaracji. W niektórych przypadkach opis zawiera także sugestie dalszego postępowania. W przypadku, gdy e-deklaracja nie została
jeszcze przetworzona, można ponownie zażądać potwierdzenia korzystając z przyciskiu Potwierdź.
W przypadku stwierdzenia nieprawidłowych danych w e-deklaracji, należy poprawić odpowiednie pozycje w formularzu (np. uzupełnić brakujące dane), a następnie ponownie utworzyć e-deklarację nadpisując istniejącą, a następnie podpisać i ponownie wysłać.