Firma
Do czego służy opcja danych firmy?
W opcji tej, można zmienić dane firmy, parametry modułu magazynowego i modułu rozliczeń finansowych.
Informacje ogólne
Nazwa pełna nazwa pełna firmy
NIP firmowy. Przed NIP-em można wprowadzić symbol kraju należącego do Unii Europejskiej NIP unijny
REGON firmy
Nr zezwolenia na prowadzenie działalności
Urząd skarbowy, pod który terytorialnie podlega firma
Bank, pod który należy wprowadzić nazwę banku firmy
Konto, gdzie należy wprowadzić numer konta bankowego firmy
Swift kod SWIFT banku. Możesz pozostawić to pole niewypełnione jeżeli nie znasz kodu SWIFT lub prowadzisz rachunek w PLN
Waluta, waluta rachunku
Ewidencja VAT
Firma w VAT zaznaczamy czy firma jest płatnikiem podatku od towarów i usług.
Podstawa zwolnienia z VAT Tutaj można wprowadzić podstawę zwolnienia z VAT, która domyślnie umieszczana będzie na fakturze, gdy korzystamy z stawki VAT zwolnionej.
Podatnik lub osoba reprezentująca podatnika
Czy na formularzach podatkowych VAT7, VAT7/K, VAT7/D, VAT-UE, VAT-UEK, VAT12 ma być drukowane imię Podatnika – osoby reprezentującej podatnika. Wpisanie imienia powoduje jego drukowanie bez względu na inne ustawienia.
Czy na formularzach podatkowych sVAT7, VAT7/K, VAT7/D, VAT-UE, VAT-UEK, VAT12 ma być drukowane nazwisko podatnika lub osoby reprezentującej podatnika. Wpisanie nazwiska powoduje jego drukowanie bez względu na inne ustawienia.
Czy na formularzach podatkowych VAT7, VAT7/K, VAT7/D, VAT-UE, VAT-UEK, VAT12 ma być drukowany podany nr telefonu kontaktowego. Wpisanie nr powoduje jego drukowanie.
Podatnik unijny zaznacz tą opcję jeżeli jesteś podatnikiem unijnym i chcesz korzystać z możliwości rejestrowania faktur wewnątrz unijnych.
Udział sprzedaży opodatkowanej do sprzedaży ogółem w pole to należy wpisać procentowy współczynnik udziału rocznego obrotu z tytułu czynności, w związku z którymi przysługuje prawo do obniżenia kwoty podatku należnego, w całkowitym obrocie uzyskanym z tytułu czynności, w związku z którymi podatnikowi przysługuje prawo do obniżenia kwoty podatku należnego, oraz czynności, w związku z którymi podatnikowi nie przysługuje takie prawo.
Rozliczenie kwartalne VAT-u zaznaczamy poszczególne kwartały, dla których ma być zastosowana metoda kwartalna rozliczenia VAT.
Metoda kasowa zaznaczamy dla kwartału, w którym wybrano kwartalne rozliczenie VAT czy ma być stosowana metoda kasowa rozliczenia podatku
VAT ale bez uwzględniania zapłat-rozrachunków. Wtedy zaksięgowane dokumenty będą rozliczanme tą metoda tak ja zostały wprowadzone do systemu
w wyznaczonych datach i miesiącach zaliczenia do VAT.
Na podstawie rozrachunków zaznaczamy dla kwartału, w którym wybrano kwartalne rozliczenie VAT oraz metodę kasową, czy ma być stosowana metoda kasowa rozliczenia podatku
VAT na podstawie wprowadzanych zapłat-rozrachunków.
Informacja VAT-EU rozliczana kwartalne zaznaczamy poszczególne kwartały, dla których ma być zastosowana metoda kwartalna złożenia informacji VAT-UE.
Zaznacz jeśli w rejestrach VAT kwoty w stawce ZWOLNIONE nie mają być ujmowane w wartości NETTO
zanaczenie tej opcji spowoduje, że wartości w stawce ZWOLNIONE
nie będą pokazywane w kolumnie NETTO (łącznej) dla rejestrów VAT, nie zaznaczenie spowoduje ze bedą uwzględniane.
Zaznacz jeśli w rejestrach VAT zakupów kwoty netto mają uwzględniać % odliczenia VAT
zaznaczenie tej opcji spwoduje, że w rejestrach VAT zakupów jak i w deklaracji VAT7 kwoty netto będą uwzględniały
procentowego odliczenia VAT, podanego podczas księgowania dokumentów.
Sposób rozliczenia prowadzonej działalności istnieją dwie podstawowe metody rozliczenia udostępniane przez programu:
Podatkowa Księga Przychodów i Rozchodów Jest to opcja, która obowiązuje w trakcie całego roku księgowego (podatkowego). Wybierz tę opcję jeśli zdecydujesz się na opodatkowanie według Podatkowej Księgi Przychodów i Rozchodów.
Nowy wzór zaznaczamy ten kwadracik, jeśli chcemy aby Podatkowa Księga Przychodów i Rozchodów była zgodna z rozporządzeniem Ministra Finansów z dnia 16 lutego 2007 zmieniającym rozporządzenie w sprawie prowadzenia Podatkowej Księgi Przychodów i Rozchodów.
Metoda Uproszczona zaznaczamy ten kwadracik, aby wydruk PKPiR był uporządkowany wg daty dokumentu w danym miesiącu księgowym.
Ewidencja przychodów Jest to opcja, która obowiązuje w trakcie całego roku księgowego. Wybierz tę opcję jeśli zdecydujesz się na opodatkowanie ryczałtem.
Zaokrąglanie kwot przy podsumowaniu zaznaczamy ten kwadracik, aby kwoty przy liczeniu sum w tabelce „Przychody i ryczałt po uwzględnieniu odliczeń w poszczególnych miesiącach” były zaokrąglane do pełnych złotówek.
Rozliczenie kwartalne „Ryczałtu” zaznaczamy odpowiednie kwartały, dla których ma być zastosowana metoda kwartalna odnośnie ewidencji przychodów.
Rodzaj działalności gdzie należy wprowadzić rodzaj działalności firmy. Rodzaj działalności firmy będzie drukowany przy wydrukach Podatkowej Księgi Przychodów i Rozchodów.
Ewidencja przebiegu pojazdów rozliczana z dokładnością do należy wybrać z jaką dokładnością, do ilu miejsc po przecinku ma być rozliczana ta ewidencja.
Wiele ewidencji, zaznaczenie tej opcji umożliwi prowadzenie w programie wielu ewidencji jednej kategorii np. kilku ewidencji rejestrów VAT, bądź kilku ewidencji najmu.
Adres siedziby
Kraj, w którym znajduje się siedziba firmy.
Województwo, w którym znajduje się siedziba firmy.
Powiat, w którym znajduje się siedziba firmy.
Gmina, w której znajduje się siedziba firmy.
Ulica, na której znajduje się siedziba firmy.
Numer domu, w którym znajduje się siedziba firmy.
Numer lokalu, w którym znajduje się siedziba firmy.
Miejscowość, w której znajduje się firma.
Kod pocztowy regionu, w którym znajduje się siedziba firmy.
Poczta, pod którą podlega region, w którym znajduje się siedziba firmy.
Telefon/FAX podajemy numer bądź numery telefonów, faksów lub telefonów komórkowych.
e-mail w pole to należy wpisać adres poczty elektronicznej firmy. Adres ten będzie wykorzystywany w innych częściach programu.
Miejsce prowadzenia działalności w pole to należy wpisać miejsce prowadzenia działalności jeśli jest inne od siedziby firmy.
Adres korespondencyjny w pole to należy wpisać adres do korespondencji, który ma się drukować na faktuzre pood adresem sprzedawcy,
Magazyn
Informacje ogólne
Cena za jednostkę miary z dokładnością do należy podać ilość miejsc po przecinku jaka ma być wyświetlana i drukowana dla cen towarów magazynowych lub usług.
Jednostki miary z dokładnością do należy podać ilość miejsc po przecinku jaka ma być używana do obliczeń oraz wyświetlana dla ilości towarów magazynowych lub usług, opcjonalnie można podać również inną liczbę miejsc po przecinku, która ma być używana na wydrukach.
Jednostki miary przy produkcji z dokładnością do jeżeli chcesz aby produkcja była rozliczana z inną precyzją niż sprzedaż, np. chcesz aby ilość substratów wchodzących w skład produktu mogła być obliczana z dokładnością do 4 miejsc po przecinku natomiast produkt finalny chcesz sprzedawać z dokładnością do 2 miejsc, wystarczy iż zmienisz ten parametr na 4. Należy jednak pamiętać, iż wszystkie wartości powiązane z stanami magazynowymi będą wyświetlane z większą precyzją z ilości miejsc po przecinku w magazynie oraz stosowanej produkcji. Nie zaleca się stosowania większej precyzji w produkcji niż standardowo używa w programie ze względu na problemy z prezentowaniem stanów magazynowych oraz rozliczeń stanu magazynowego. Opcjonalnie można również podać inną liczbę miejsc po przecinku, która będzie stosowana na wydrukach dokumentów produkcji.
Preferowana numeracja można wybrać rodzaj numeracji dokumentów oraz faktur. Dostępne są dwa formaty: format miesięczny np. 00001/01/2003 (odrębna dla każdego miesiąca) oraz format roczny 00001/2003 (wspólna dla całego roku). Sposób numeracji można zmienić wtedy i tylko wtedy gdy w danym roku księgowym nie było wystawionych żadnych dokumentów ani faktur związanych z magazynem.
Wspólna numeracja faktur i faktur korygujących zaznaczenie tej opcji umożliwia wspólną numerację faktur FA oraz faktur do WZ wraz z fakturami KFA oraz fakturami do dokumentów KWZ. Oznacza to, że nie będą mogły istnieć dwie faktury do WZ i KWZ o tych samych numerach, np. 1 WZ/2002 i 1 KWZ/2002
Odrębna numeracja faktur oraz paragonów dla różnych 3 członów faktury lub paragonu zaznaczenie tej opcji umożliwia prowadzenie różnych numeracji faktur oraz paragonów dla różnych 3 członów. W praktyce polega to na tym iż program dopuszczać będzie faktury o numerach 00001/2004/A oraz 00001/20004/B. Numeracje takie mogą być prowadzone dla różnych kontrahentów bądź ze względu na inne kryterium. Opcja ta tyczy się jedynie do faktur wystawianych na podstawie dokumentów WZ. Niestety skorzystanie z tej opcji powoduje brak możliwości skorzystania z trzeciego członu faktur usługowych FA.
Faktura VAT jako Faktura VAT MP zaznaczenie tej opcji powoduje, iż na wydrukowanej fakturze VAT będzie znajdował się dodatkowy opis „Faktura VAT MP” – faktura VAT wystawiana przez Małych Podatników.
Korzystaj z drukarki fiskalnej jeżeli chcesz korzystać z drukarki fiskalnej do wystawiania paragonów zaznacz to pole.
Automatyczna numeracja indeksów jeżeli chcesz, aby indeksy w magazynie były numerowane kolejnymi liczbami zaznacz tą opcję.
Ustaw domyślnie wartość zapłaty za fakturę 0 zł zaznacz tą opcję jeżeli chcesz, aby domyślna zapłata za fakturę wynosiła 0 zł.
Zapobiegaj zmianom stawki VAT zaznacz tą opcję jeżeli zapobiegać zmianom stawki VAT podczas wprowadzania dokumentów magazynowych.
Domyślna ilość towaru na dokumencie należy wprowadzić ilość towaru jaka ma się automatycznie podpowiadać w momencie wystawiania dokumwntów magazynowych.
Księgowanie dokumentów
Sposób księgowania określa nam sposób księgowania dokumentów magazynowych do ksiąg podatkowych. Istnieje możliwość wybrania sposobu księgowania spośród następujących:
-
Księguj w tym samym programie
Opcja ta jest opcją domyślą. Wszystkie dokumenty magazynowe będą księgowane do podatkowych ksiąg na tym samym komputerze. -
Eksportuj dokumenty księgowe do innego programu
Zaznaczenie tej opcji umożliwi eksportowanie dokumentów magazynowych do innych systemów księgowych lub do innego programu Małej Księgowości „Rzeczpospolitej”. -
Nie księguj dokumentów
Po wybraniu tej opcji nie będzie istniała możliwość księgowania dokumentów.
Preferowany format określa domyślny format eksportowanych danych w przypadku wybrania opcji eksportowania dokumentów księgowych do innego programu.
-
Plik eksportu INI (*.ini)
Natywny dla programu Mała Księgowość „Rzeczpospolitej” -
Plik eksportu EDI++ (*.epp)
Format obsługiwany między innymi przez programy „Rewizor GT” oraz „Rachmistrz GT” firmy InsERT
Rozrachunki Opcja ta określa nam sposób wprowadzania rozrachunków z modułu magazynowego. Przy wyborze jednej z opcji wprowadzania rozrachunków zalecamy zapoznanie się z metodami wprowadzania rozrachunków. Istnieje możliwość wyboru sposobu wprowadzania dokumentów rozrachunkowych spośród poniższych opcji:
-
Wprowadzaj rozrachunki razem z dokumentem księgowym
Opcja ta umożliwia wprowadzanie dokumentów rozrachunków powiązanych z dokumentem księgowym. Jest to domyślne ustawienie programu. -
Wprowadzaj rozrachunki jako oddzielny dokument
W tym przypadku dokument rozrachunkowy będzie wprowadzany jako oddzielny dokument. Opcję tą można wykorzystać z każdym sposobem księgowania dokumentów magazynowych. -
Nie wprowadzaj rozrachunków.
Wybranie tej opcji spowoduje, iż podczas księgowania dokumentów magazynowych nie będą wprowadzane żadne rozrachunki.
Księguj dokumenty automatycznie według reguł księgowania Zaznaczenie tej opcji spowoduje, iż domyślnie w trakcie księgowania dokumentów magazynowych wybierane będzie konto księgowe zdefiniowane w regule księgowania. Podczas księgowania takiego dokumentu niezbędne będzie jedynie naciśnięcia klawisza „ENTER” w celu akceptacji dokumentu.
Wprowadzaj rozrachunki automatycznie według reguł księgowania Zaznaczenie tej opcji spowoduje podobnie jak w odniesieniu do księgowania dokumentów magazynowych, iż domyślnie w trakcie wprowadzania rozrachunków wybierane będzie konto księgowe zdefiniowane w regule księgowania. Podczas wprowadzania takiego dokumentu niezbędne będzie jedynie naciśnięcia klawisza „ENTER” w celu akceptacji dokumentu. Opcja ta dostępna jest jedynie w przypadku wybrania sposobu wprowadzania dokumentów rozrachunkowych jako oddzielne dokumenty.


Opcja ta służy do przypisania odpowiednich kont księgowych do automatycznego księgowania dokumentów magazynowych oraz wprowadzania rozrachunków w przypadku wyboru opcji wprowadzania rozrachunków jako oddzielnych dokumentów. Po zdefiniowaniu reguł księgowania i wybraniu wykorzystywania reguł księgowania do automatycznego wprowadzania dokumentów, podczas księgowania dokumentów magazynowych niezbędne będzie tylko zaakceptowanie dokumentu klawiszem „ENTER”. Prawidłowe przygotowanie reguł księgowania umożliwi zaoszczędzenie czasu podczas księgowania dokumentów magazynowych.
Księguj dokumenty w dacie wystawienia faktury Jeżeli opcja ta zostanie zaznaczona to podczas księgowania będzie brana pod uwagę data wystawienia faktury jako data dokumentu księgowego.
Wydruki modułu Magazyn
Wystawca faktur należy zaznaczyć tą opcję, jeśli w czasie drukowania faktury dodawana była informacja o wystawcy faktury.
- Nzwa wystwacy
- Adres wystawcy
Drukuj słowo 'Rachunek’ zamiast 'Faktura’ na fakturach (dawne rachunki)Zaznacz jeśli ma być drukowane słowo 'Rachunek’ zamiast 'Faktura’ na fakturach (dawne rachunki)
Wielkość czcionki na fakturze można zdefiniować wielkość czcionki drukowanej na fakturze. Do wyboru mamy trzy wielkości czcionek: „małą”, „średnią” oraz „dużą”.
Wielkość czcionki na fakturze dla uwag można zdefiniować wielkość czcionki drukowanych uwag` na fakturze. Do wyboru mamy trzy wielkości czcionek: „mniejszą”, „taką samą” oraz „większą”.
Odstęp pomiędzy danymi firmy i nagłówkiem dokumentu (w mm)Należy podać wielkość odstępu pomiędzy danymi firmy i nagłówkiem dokumentu.
Maksymalna szerokość loga na fakturze (w mm)Należy podać maksymalną szerokośc loga w nagłówku faktury.
Drukuj „Odbiorca faktury/rachunku zamiast „Odbiorca” zaznaczenie tej opcji spowoduję, że na fakturze zamiast słowa „Odbiorca” będzie drukowane „Odbiorca faktury”.
Informacje o nabywcy jeżeli dodatkowo chcemy zmienić wygląd faktury możemy umieścić informacje o nabywcy w osobnym wierszu, bądź razem z dodatkowymi informacjami o fakturze. Możemy także wybrać ustawienie według użytkownika, które może być szczególne przydatne przy drukowaniu faktur tak, aby po umieszczeniu w kopertach z „okienkiem” adres nadawcy był w nim widoczny. Ze względu na różne wzory takich kopert wybór tej opcji odblokuje cztery pola, dzięki którym możemy podać umiejscowienie oraz wymiary danych nabywcy. Należy zwrócić uwagę, że w przypadku podania w polu „od góry” wartości przy której dane nabywcy nadrukowywane by były na wydrukowane już informacje, wartość podana w tym polu jest ignorowana. Dla przykładu jeśli podamy wartość 20 (20mm czyli 2cm), a dane wcześniejsze (dane sprzedawcy i dane faktury) zajmują w pionie 4cm, to dane nabywcy zostaną wydrukowane od przesunięcia 4cm od górnego marginesu.
Dane dotyczące form umieść pod nabywcą należy zaznaczyć jeśli dane o formach np. transportu, płatności mają być umieszczone pod danymi nabywcy.
W danych kontrahenta na fakturze drukuj miejsce prowadzenia działalności należy zaznaczyć to pole jeśli w fakturach ma być w danych kontrahenta drukowane miejsce prowadzenia działalności.
W danych kontrahenta na fakturze drukuj nr zezwolenia należy zaznaczyć to pole jeśli w fakturach ma być w danych kontrahenta drukowany nr zezwolenia.
W danych kontrahenta na fakturze drukuj REGON należy zaznaczyć to pole jeśli w fakturach ma być w danych kontrahenta drukowany REGON.
Na fakturze przed nazwą drukuj indeks należy zaznaczyć to pole jeśli w fakturach i dokumentach WZ ma być drukowany indeks towaru lub usługi przed nazwą towaru lub usługi.
W fakturze drukuj indeks w osobnej kolumnie należy zaznaczyć to pole jeśli w fakturach indeks ma być drukowany w osobnej kolumnie.
Wydruk informacji o podstawie (WZ) wystawienia faktury zaznaczenie tej opcji powoduje, iż na wydrukowanej fakturze (faktura VAT lub rachunek) widoczna będzie informacja o dokumencie, na podstawie którego została wystawiona faktura
Na dokumentach WZ drukuj cenę zaznacz to pole jeżeli chcesz, aby na dokumentach WZ drukowana była cena towaru.
Na dokumentach WZ i fakturach drukuj podsumowanie ilości zaznacz to pole jeżeli chcesz, aby na dokumentach WZ i fakturach drukowane było podsumowanie ilości towaru.
Na fakturze drukuj wartość podatku VAT zaznacz to pole jeżeli chcesz drukować na fakturze wartość podatku VAT.
Na fakturze drukuj wartość brutto zaznacz to pole jeżeli chcesz drukować na fakturze wartość brutto.
Na fakturze drukuj pełną tabelę sum zaznacz to pole jeżeli chcesz drukować na fakturze pełną tabele sum.
Na fakturach drukuj zawsze wartość VAT w tabeli sum (odwrotne obciążenie) zaznacz to pole jeżeli chcesz drukować na fakturze zawsze wartość VAtT w tabeli sum dla odwrotnego obciążenia.
Na fakturze drukuj cenę brutto(netto) zaznacz to pole jeżeli chcesz drukować obie ceny brutto i netto na fakturze.
Na fakturach drukuj ceny i wartości brutto i netto obok siebie zaznacz to pole jeżeli chcesz drukować na fakturze ceny brutto i netto, jak i wartości netto i brutto obok siebie.
Na fakturach drukuj nazwę towaru/usługi z opisem w jednej kolumnie zaznacz to pole jeżeli chcesz drukować na fakturze nazwę towaru/usługi z opisem w jednej kolumnie.
Na fakturach drukuj nazwę skróconą kontrahenta zaznacz to pole jeżeli chcesz drukować na fakturze także nazwę skrócona kontrahenta.
Nazwę sprzedawcy drukuj w jednej linii zaznacz to pole jeżeli chcesz, nazwa sprzedawcy drukowana była w jednej linii (przeskalowana do rozmiaru okna danych sprzedawcy a nie przenoszona do następnej linii).
Drukuj informację o udzielonym rabacie zaznacz to pole jeżeli chcesz, aby na dokumentach oraz fakturach drukowana była cena przed rabatem oraz procentowa wartość rabatu.
Na fakturach drukuj „Data sprzedaży” zamiast „Data zakończenia dostawy/Wykonania usługi”Zaznacz, jeśli chcesz, aby na fakturach drukował sie opis daty sprzedaży w postaci Data Sprzedaży a nie Data zakończenia dostawy Wykonania usługi.(Opcja ta ma zastosowanie począwszy od roku 2014)
Na Fakturach drukuj Datę zapłaty/termin Płatności zaznacz to pole jeżeli chcesz, aby na fakturze drukowany był termin płatności w przeciwnym wypadku będzie drukowana tylko forma płatności.
Nazwa „Drukuj przelewy (tradycyjne)na fakturach moża wybrać następujące podpowiedz dla drukowania przelewów:
- Nie – nie drukujemy tradycyjnych przelewów na fakturze,
- Przelew – drukowany będzie druk przelewu na fakturze,
- Wpłata – drukowany będzie druk wpłaty na fakturze,
- Wpłata/przelew – drukowany będzie druk wpłaty/przelewu na fakturze,
Drukuj przelewy w postaci kodu QR na fakturach zaznaczenie tej opcji spowoduje wydrukowanie na fakturze kodu QR przelewu umożliwiającego zapłate online danej faktury,
Nazwa „Faktury wewnętrznej” na wydruku należy podać nazwę jaka ma być drukowana zamiast „Faktura wewnetrzna”.
Wydruk daty dostawy/zakończenia usługi/sprzedaży na fakturze FA w postaci „miesiąc rok” zaznacz to pole jeżeli chcesz aby na fakturach FA data zakońzenia dostawy/wykonanaia usługi/sprzedaży była drukowana w formacie „miesiąc/rok” zamiast „dzień/miesiąc/rok”.
Faktury pro forma od 2013 roku drukuj z informacją o VAT zaznacz to pole jeżeli chcesz aby faktury pro forma zawierały także informację o stawkach VAT i kwotach podatku VAT. W przeciwnym wypadku faktura pro forma będzie zawierała tylko ceny i kowty brutto.
Drukuj na rachunkach/fakturach PKWiU / EAN-13 / PKOB (nie dotyczy faktur (VAT))/PKWiU i EAN-13 zaznacz to pole jeżeli chcesz na rachunkach drukować symbol PKWiU lub EAN-13 lub PKOB lub PKWiU i EAN-13. Wybór która informacja ma być drukowana jest możliwa z rozwijanej listy.
Drukuj na WZ PKWiU / EAN-13 / PKOB (nie dotyczy faktur (VAT))/PKWiU i EAN-13 zaznacz to pole jeżeli chcesz na dokumentach WZ drukować symbol PKWiU lub EAN-13 lub PKOB lub PKWiU i EAN-13. Wybór która informacja ma być drukowana jest możliwa z rozwijanej listy.
Drukuj podpis odbiorcy na rachunkach i paragonach (nie dotyczy faktur (VAT)) zaznacz to pole jeżeli chcesz na rachunkach i paragonach drukować podpis odbiorcy. Dla firm wystawiających faktury VAT zaznaczenie bądź odznaczenie tej opcji nie przyniesie żadnego rezultatu.
Miejsce na podpisy(wysokość w mm)W polu tym określamy ilość pozostawianego odstępu w mm od ostatniej informacji na fakturze / rachunku przeznaczonej na podpis osób upoważnionych do wystawiania i odbierania faktury / rachunku.
Drukuj zawartość pola „Poczta” w danych sprzedawcy na fakturze zaznacz to pole jeżeli chcesz, aby w nagłówku faktury w danych sprzedawcy dodatkowo była drukowana poczta, którą podasz w danych siedziby firmy.
Na fakturze walutowej nie drukuj informacji o kwotach w PLN zaznacz to pole jeżeli chcesz, aby na fakturach walutowych nie były drukowane kwoty w PLN. Po zaznaczeniu tej opcji będą drukowane na takich dokumentach tylko kwoty w wskazanej walucie.
Drukuj stopkę na dole faktury zaznacz to pole jeżeli chcesz, aby stopka była drukowana na samym dole strony faktury.
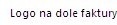
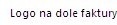
Naciśnij, jeśli chcesz wprowadzić logo jakie ma być drukowane na dole faktury, np. logo 'Rzetelna Firma’
Drukuj informacje o niezapłaconych fakturach na fakturze zaznacz to pole jeżeli chcesz, aby na wydruku faktury znalazły się także informacje o wszystkich niezapłaconych fakturach danego kontrahenta.
Drukuj informacje „zapłacono/pozostało” na fakturze zaznacz to pole jeżeli chcesz, aby na wydruku faktury znalazła się informacja ile zapłacono już z należności wynikającej z tej faktury i ile jeszcze pozostało do zapłaty z drukowanej faktury.
Liczba drukowanych egzemplarzy faktury pole to umożliwia zmianę domyślnej liczby drukowanych egzemplarzy faktury.
Liczba drukowanych egzemplarzy dokumentu WZ pole to umożliwia zmianę domyślnej liczby drukowanych egzemplarzy dokumentu WZ.
Rodzaj drukowanej faktury Możemy wybrać domyślny rodzaj drukowanej faktury:
- Nieokreślony – na fakturach nie bedą drukowane żadne informacje dotyczące tego czy faktura jest ORYGINAŁEM czy KOPIĄ,
- Oryginał/Kopia – pierwszy egzemplarz faktury będzie drukowany jako ORYGINAŁ a następne jako KOPIA,
- Oryginał – wszystkie drukowane egzemplarze bedą drukowane jako ORYGINAŁ,
- Kopia – wszystkie drukowane egzemplarze bedą drukowane jako KOPIA,
Rodzaj wysyłanej faktury Możemy wybrać domyślny rodzaj wysyłanej faktury:
- Nieokreślony – na wysyłanych fakturach nie bedą drukowane żadne informacje dotyczące tego czy faktura jest ORYGINAŁEM czy KOPIĄ,
- Oryginał/Kopia – pierwszy egzemplarz wysyłanej faktury będzie wysyłany jako ORYGINAŁ a następne jako KOPIA,
- Oryginał – wszystkie wysyłane egzemplarze bedą wysyłane jako ORYGINAŁ,
- Kopia – wszystkie wysyłane egzemplarze bedą wysyłane jako jako KOPIA,
Nagłówek faktury eksportowanej do HTML pole to umożliwia zmianę informacji umieszczonej w nagłówku faktury eksportowanej do pliku HTML. Wartość domyślna wybierana przy wprowadzeniu pustego pola, to „Oryginał|Kopia”.
Drukuj zawartość kolumny EAN-13 w kolumnie Nazwa na wydruku stanów magazynowych zaznacz to pole jeżeli chcesz, aby na wydruku stanów magazynowych znajdowała się dodatkowa informacja pobrana z kolumny EAN-13. Będzie ona wydrukowana mniejszą czcionką w kolumnie Nazwa poniżej samej nazwy.
Wielkość dodatkowych odstępów w polu tym można określić procetnowe zmniejszenie odstępów pomiędzy poszczególnymi informacjami zawartymi na fakturze w układzie pionowym w stosunku do standardowych (100%).
Drukuj kwotę słownie na fakturze zaznaczonie opcji spowoduje, że na fakturze będzie drukowała się kwota faktury słownie.
Drukuj informację o udzielonym rabacie na zamówieniach zaznacz to pole jeżeli chcesz, aby na zamówieniu drukowana była cena przed rabatem oraz procentowa wartość rabatu.
Na zamówieniach drukuj ceny i wartości brutto i netto obok siebie zaznacz to pole jeżeli chcesz drukować na zamówieniu ceny brutto i netto, jak i wartości netto i brutto obok siebie.
Informacje o sprzedaży
Sprzedaż w cenach brutto jeśli Firma jest w VAT, po zaznaczeniu tej opcji sprzedaż będzie prowadzona w cenach brutto (nie netto). Oznacza to, iż podatek VAT będzie odliczany od ceny towaru
Ustalaj ceny sprzedaży według narzutu zaznaczenie tej opcji spowoduje automatyczną kontrolę cen sprzedaży towarów według określonego narzutu. Możliwa także będzie sprzedaż według zadanej ceny, jednakże podpowiadana cena sprzedaży oparta będzie na ostatniej cenie zakupu oraz pożądanej wartości narzutu.
Sprzedaż według ostatniej ceny sprzedaży kontrahenta zaznaczenie tej opcji spowoduje, iż cena sprzedaży pobierana do dokumentu magazynowego, będzie pobierana w pierwszej kolejności jako ostatnia cena sprzedaży danego towaru dla kontrahenta, jeżeli nie dokonywana była żadna sprzedaż dla kontrahenta cena będzie pobierana z cennika indywidualnego bądź wprost z kartoteki towarów.
Cena sprzedaży 1÷4 w te pola należy wpisać nazwy cen sprzedaży, którymi chcemy posługiwać się w programie. Dla przykładu podać można jako pierwszą cenę sprzedaży „Cena detaliczna”, natomiast jako drugą „Cena hurtowa”.
Wystawiaj faktury bez podpisu zaznacz to pole jeśli na fakturze nie mają być umieszczane podpisy osób upoważnionych do podpisywania faktur, zarówno po stronie kupującego jak i sprzedającego.
Osoba uprawniona do wystawiania faktury pole to należy wpisać imię i nazwisko, które będzie wydrukowane w odpowiednim polu na fakturach.
Inne
Trzeci człon numeru faktury przy każdym fakturowaniu dokumentu ten człon będzie domyślnie podpowiadany w przypadku wystawiania faktury na podstawie dokumentu WZ, KWZ lub FA i KFA.
Stopka faktury tekst tutaj wpisany będzie znajdował się pod każdą wydrukowaną fakturą.
Wysyłanie faktur e-mailem
Temat e-maila domyślnym tematem jest „Faktura : nr faktury”. Numerfaktury kodujemy wg następującego schematu %faktura%.
Treść e-maila można wpisać dowolną treść jaka będzie wysłana do odbiorcy wraz z fakturą. W treści można użyć następujących formatów:
%faktura% nr wysyłanej faktury
%podpis% podpis oreślony w opcjach poczty
%Miesiąc% miesiąc wysyłanej faktury
%Rok% rok wysyłanej faktury
%Nazwa wystawiająceg% pełna nazwa wystawiającego (sprzedawcy) wysyłanej faktury
%NIP wystawiająceg% NIP wystawiającego (sprzedawcy) wysyłanej faktury
%Adres wystawiająceg% adres wystawiającego (sprzedawcy) wysyłanej faktury
%Forma płatności% forma płatności zawarta na wysyłanej fakturrze
%Termin płatności% termin płatności zawarty na wysyłanej fakturze
%Wartość faktury% wartośc wysyłanej faktury
%Numer konta% numer konta bankowego wystawiającego (sprzedawcy) zawarty na wysyłanej fakturze
Rozliczenia
Preferowana numeracja dokumentów kasowych można wybrać rodzaj numeracji dokumentów kasowych. Dostępne są dwa formaty: format miesięczny np. 00001/01 (odrębna dla każdego miesiąca) oraz format roczny 00001 (wspólna dla całego roku). Sposób numeracji można zmienić wtedy i tylko wtedy gdy w danym roku księgowym nie było wystawionych żadnych dokumentów kasowych.
Wydruki modułu Rozliczenia.
-
Liczba drukowanych egzemplarzy dokumentów KP/KW należy podać ilość drukowanych dokumentów KP lub KW.
Wezwanie do zapłaty
Tytuł należy podać treść tytułu jaka ma być drukowana na wezwaniu do zapłaty np. „Wezwanie do zapłaty” lub „Ostateczne wezwanie do zapłaty”.
Nagłówek należy podać treść nagłówka jaka ma być drukowana na wezwaniu do zapłaty lub naciskając przycisk Wybierz można wybrać jeden z kilku wzorów nagłówków.
Stopka należy podać treść stopki jaka ma być drukowana na wezwaniu do zapłaty lub naciskając przycisk Wybierz można wybrać jeden z kilku wzorów stopki.
Nota odsetkowa
Tytuł należy podać treść tytułu jaka ma być drukowana na nocie odsetkowej np. „Wezwanie do zapłaty odsetek” lub „Nota odsetkowa”.
Nagłówek należy podać treść nagłówka jaka ma być drukowana na nocie odsetkowej lub naciskając przycisk Wybierz można wybrać jeden z kilku wzorów nagłówków.
Stopka należy podać treść stopki jaka ma być drukowana na nocie odsetkowej lub naciskając przycisk Wybierz można wybrać jeden z kilku wzorów stopki.
Podpis należy podać Imię i Nazwisko osoby wystawiającej wezwanie lub notę odsetkową.
Parametry modułu Środki Trwałe
Należy zaznaczyć jeżeli chcemy, aby w module Środki Trwałe zestawienia były wyświetlane wg numerycznego Numeru Inwentarzowego np 1,2,3,4,5,6,7,8,9,10,11 a nie 1,10,11,2,3,4,5,6,7,8,9 (i odwrotnie).
Płace/ZUS
W pierwszej części dotyczącej ZUS należy wprowadzić dane dotyczące identyfikacji płatnika w Zakładzie Ubezpieczeń Społecznych. Dane te służyć będą do utworzenia Kolekcji Elektronicznych Dokumentów Ubezpieczeniowych i powinny być identyczne z danymi wprowadzonymi w programie „Płatnik”.
W przypadku gdy nie zostaną podane dane dotyczące Imienia i nazwiska nie będzie możliwości podania także daty urodzenia , data ta zostanie „wyczyszczona”.
W drugiej części dotyczącej PŁAC można:
-
Wybrać sposób obliczania kosztów uzyskania przychodów:- koszty nieograniczone
- koszty do wysokości płacy brutto pomniejszonej o ZUS
- koszty do wysokości płacy brutto