VAT-7 VAT-7/K
W jaki sposób poruszać się w oknie formularza VAT-7?
Uwaga!
Zgodnie z nowymi rozwiązaniami dotychczasowe deklaracje VAT-7 i VAT-7K i informacja o ewidencji są zastępowane przez przesyłany łącznie jeden dokument elektroniczny JPK_VAT, w formie JPK_V7M lub JPK_V7K.
Za okresy od dnia 1 października 2020 r. nie będzie możliwości składania deklaracji VAT-7 i VAT-7K oraz ewidencji w inny sposób niż w formie nowego JPK_VAT.
W tej części programu możemy o ile prowadzimy ewidencję sprzedaży dla potrzeb VAT (rejestry VAT) wydrukować formularz zeznania podatkowego VAT-7. Po wybraniu tej opcji na ekranie ukaże się nam wypełniony formularz VAT-7 dla aktualnego miesiąca księgowego lub VAT-7/K dla aktualnego kwartału w zależności od wybranej metody rozliczenia VAT.
Wprowadzone zapisy do rejestrów 4, 7 nie są brane pod uwagę w momencie sporządzania deklaracji VAT-7 lub VAT-7/K
Program automatycznie określa na podstawie danych wprowadzonych w edycji wspólnika czy wypełniany jest formularz VAT-7 miesięczny czy też kwartalny. Także w zależności od roku wybierana jest odpowiednia wersja formularza do wypełnienia.
Rozliczenie kwartalne jest możliwe począwszy od ostatniego kwartału 2002 roku.
Do wyboru mamy pięć przycisków i dwie zakładki. Zakładki służą do zmiany stron formularza VAT-7 lub VAT-7/K.
![]()
![]()
pokaż formularz za miesiąc
Opcja ta służy do poruszania się między formularzami z danych miesięcy lub kwartałów.
![]()
![]()
drukuj formularz
Funkcja ta służy do wydrukowania formularza VAT-7 lub VAT-7/K na drukarce systemowej.
![]()
![]()
aktualizuj zawartość formularze
Opcja ta służy do aktualizacji danych zawartych w formularzu. Podając odpowiedni miesiąc otrzymamy formularz dotyczący wybranego miesiąca.
![]()
![]()
utworzenie przelewu
Przycisk ten służy do szybkiego utworzenia przelewu do Urzędu Skarbowego na podstawie danych z formularza.
![]()
![]()
wybranie odpowiedniego formularza lub załącznika z listy dostępnych.
Przycisk ten służy do szybkiego wybrania potrzebnego do wyświetlenia i wydrukowania formularza VAT-7 (VAT-7/K) lub jednego z załączników VAT-ZD. Liczba tworzonych załączników VAT-ZD wprowadzana jest w poz. 74 formularza VAT-7 (VAT-7/K).
![]()
![]()
E-deklaracje
Opcja ta służy do zapisania deklaracji w Zestawieniu E-deklaracji w celu późniejszego jej podpisania i wysłania droga elektroniczną.
Pojawi się ekran:
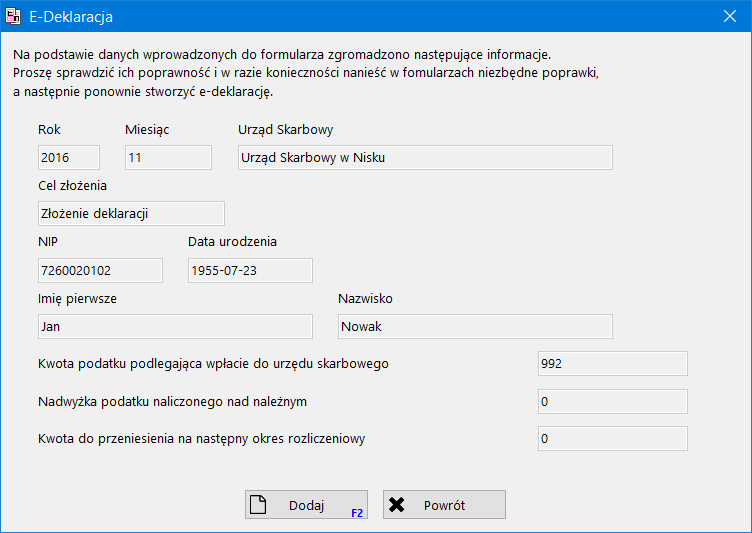
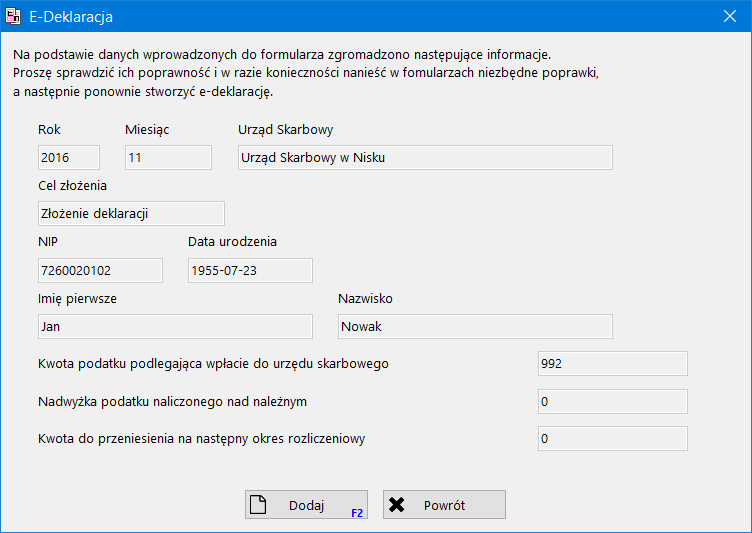
Należy wybrać:
![]()
![]()
anulowanie zapisywania E-deklaracji
![]()
![]()
dodanie deklaracji do zestawienia
Czy jest możliwość zmiany daty wypełnienia formularza?
Data wypełnienia formularza jest zmieniana automatycznie podczas aktualizacji danych i ustawiana jest wtedy na podstawie daty systemowej. Można tę datę zmienić ręcznie edytując to pole.
Uwaga!
- Opcja ta dostępna jest wtedy i tylko wtedy gdy w edycji danych firmy zaznaczymy, iż firma jest w VAT.
- Od 1 maja 2004 roku w celu poprawnego wyliczenia podatku VAT do zapłaty albo zwrotu konieczne jest ustalenie wskaźnika udziału rocznego obrotu z tytułu czynności, w związku z którymi przysługuje prawo do obniżenia kwoty podatku należnego, w całkowitym obrocie uzyskanym z tytułu czynności, w związku z którymi podatnikowi przysługuje prawo do obniżenia kwoty podatku należnego, oraz czynności, w związku z którymi podatnikowi nie przysługuje takie prawo edycji danych firmy.
- Przed wypełnianiem formularza proszę zapoznać się szczegółowo z wszystkimi objaśnieniami.
- Po wydrukowaniu sprawdź poprawność danych.